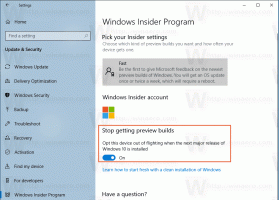Crear un nuevo evento en el calendario en Windows 10
Cómo crear un nuevo evento en la aplicación Calendario en Windows 10
Windows 10 tiene una aplicación Calendario preinstalada de fábrica. Está disponible en el menú Inicio. De vez en cuando, recibe actualizaciones de Microsoft Store. Es útil para aquellos que solo necesitan una aplicación de calendario básica para almacenar eventos importantes, citas, días festivos, etc.
Anuncio publicitario
Las aplicaciones Correo y Calendario lo ayudan a mantenerse actualizado en su correo electrónico, administrar su agenda y mantenerse en contacto con las personas que más le importan. Estas aplicaciones, diseñadas tanto para el trabajo como para el hogar, lo ayudan a comunicarse rápidamente y a concentrarse en lo que es importante en todas sus cuentas. Admite Office 365, Exchange, Outlook.com, Gmail, Yahoo! y otras cuentas populares. Tambien usted puede hacer que el calendario de Windows 10 muestre los feriados nacionales.
Hay varios métodos que puede utilizar para crear un nuevo evento o recordatorio en el Calendario de Windows 10. Windows 10 compilación 18936+ les agrega la capacidad de crear directamente un evento o recordatorio desde el menú desplegable Calendario en la barra de tareas. Repasemos estos métodos.
Para crear un nuevo evento en el calendario en Windows 10,
- Clickea en el reloj en el área de notificación para abrir el menú lateral Calendario.

- En el panel Calendario, seleccione la fecha en la que desea que ocurra el evento.
- Ingrese el nombre del evento debajo de la vista de calendario.

- Si tiene varios calendarios, seleccione el calendario para almacenar su nuevo evento.

- Personaliza las horas de inicio y finalización del evento.
- Si es necesario, ingrese la información de ubicación.

- Clickea en el Ahorrar botón y ya está.
Nota: al hacer clic en el Más detalles El botón abrirá la aplicación Calendario en el modo de edición de eventos.
Alternativamente, puede iniciar y usar la aplicación Calendario independiente para hacer lo mismo.
Usando la aplicación Calendario
- Inicie la aplicación Calendario desde el menú Inicio.

- Vaya a la fecha en la que desea que ocurra su evento y haga clic en ella.

- Si tiene más de un calendario, seleccione el calendario para almacenar su evento.

- En el lado izquierdo del nombre del evento, puede configurar un emoji para el nuevo evento.

- Ingrese el nombre del evento.
- Especifique las horas de inicio y finalización del evento o marque la Todo el dia opción.

- Configure la información de ubicación si es necesario.

- Puede crear su evento como un evento recurrente utilizando el Nunca, Diariamente, Todos los días de la semana, Semanalmente, Mensualmente o Anualmente opciones de la Repetir la lista desplegable.

- Utilice la opción Recordarme para habilitar una notificación de recordatorio para su evento.
- Finalmente, haga clic en el Ahorrar para crear su nuevo evento y guardar las opciones cambiadas.
Su nuevo evento ahora se crea y se agrega al calendario seleccionado.
Los dos métodos revisados anteriormente están diseñados para crear un nuevo evento rápidamente. Carecen de una serie de opciones que están disponibles en su totalidad Nuevo evento diálogo. Hay un especial Nuevo evento botón que permite cambiar más configuraciones para un nuevo evento.
Usando el botón Nuevo evento
- Inicie la aplicación Calendario desde el menú Inicio.
- Clickea en el Nuevo evento botón en la parte superior a la izquierda.

- Ingrese el nombre del evento.

- También puede asignar un icono de emoji a su evento usando la lista desplegable a la izquierda del cuadro de texto del nombre del evento.

- Si tiene más de un calendario, seleccione el calendario de destino para almacenar su nuevo evento.

- Especifique una ubicación para el evento si es necesario.

- Selecciona el Comienzo y Fin horarios para el evento, o consulte el Todo el dia caja.
- los Mostrar como La opción permite mostrar el evento como Libre, Trabajando en otro lugar, Provisional, Ocupado o Fuera de la oficina en el calendario.

- Clickea en el Recordatorio lista desplegable en la barra de herramientas para configurar una notificación de recordatorio.

- También puedes hacer tu evento Privado haciendo clic en el icono de candado en la barra de herramientas. Esto ocultará el evento a otros usuarios con los que comparta el calendario de destino.

- Para crear un evento recurrente, use el Repetir opción en la barra de herramientas.

- Haga clic en el área de texto vacía debajo de la opción del evento para ingresar la descripción de su evento. Cambiando al Formato pestaña en la parte superior, puede personalizar la apariencia del texto.

- Vuelve al Hogar pestaña en la parte superior y haga clic en el botón Guardar para terminar de crear su nuevo evento.

Estás listo. El evento ahora está agregado a su Calendario.
Puedes encontrar el Aplicación de correo y calendario en Microsoft Store.
Artículos relacionados:
- Cambiar el primer día de la semana en el calendario de Windows 10
- Evite que Cortana acceda a contactos, correo electrónico y calendario en Windows 10
- Deshabilitar el acceso de la aplicación al calendario en Windows 10
- Deshabilitar la agenda del calendario en Windows 10
- Hacer que el calendario de Windows 10 muestre los feriados nacionales