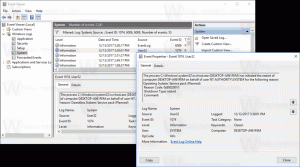Aumentar el nivel de transparencia de la barra de tareas en Windows 10
En Windows 10, hay un truco simple que le permitirá hacer que la barra de tareas sea más limpia y transparente que su apariencia predeterminada. Si desea tener una barra de tareas más cristalina, siga las instrucciones de este artículo.
- Abra la aplicación de configuración.
- Vaya a Personalización -> Colores.
- Allí, encontrará el interruptor llamado Haga que el Inicio, la barra de tareas y el Centro de actividades sean transparentes. Por defecto viene apagado. Encenderlo:
Una vez hecho esto, puede ajustar el nivel de transparencia de la barra de tareas en Windows 10.
Cómo aumentar el nivel de transparencia de la barra de tareas en Windows 10
Para aumentar el nivel de transparencia de la barra de tareas en Windows 10, debe aplicar un simple ajuste del Registro como se describe a continuación:
- Abierto Editor de registro.
- Vaya a la siguiente clave de registro:
HKEY_LOCAL_MACHINE \ SOFTWARE \ Microsoft \ Windows \ CurrentVersion \ Explorer \ Advanced
Consejo: ver cómo saltar a la clave de registro deseada con un clic.
Si no tiene esa clave, simplemente créela. - Cree un nuevo valor DWORD llamado UseOLEDTaskbarTransparency y establezca sus datos de valor como 1. Vea la siguiente captura de pantalla:
- Ahora navega a
HKEY_LOCAL_MACHINE \ SOFTWARE \ Microsoft \ Windows \ Dwm. - Crear o modificar un valor DWORD
ForceEffectMode. Establezca sus datos en 1. - Ahora reiniciar Explorer o cerrar sesión e iniciar sesión de nuevo en su cuenta de Windows.
La barra de tareas se volverá más transparente. Vea las capturas de pantalla a continuación.
Transparencia predeterminada:
Transparencia reducida después del ajuste mencionado:
Eso es todo. Para restaurar los valores predeterminados, simplemente elimine el UseOLEDTaskbarTransparency valor que creó y reinicie Explorer.
En el momento de escribir este artículo, este truco funciona en todas las compilaciones de Windows 10 desde Windows 10 RTM compilación 10240 hasta la última compilación 14291 de Windows 10 Insider Preview.
He preparado archivos de registro listos para usar, para que pueda evitar la edición del registro:
Descargar archivos de registro
Alternativamente, puede usar Winaero Tweaker para ahorrar tiempo: