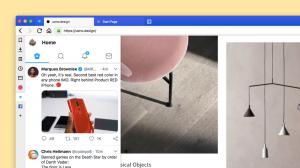Presentamos el paquete de aspectos exclusivo de WinAero para Classic Shell
Actualización: ¡Una nueva máscara de Winaero, la versión 2.0 ya está disponible para Classic Shell 4! Consiguelo aqui.

Hoy, Winaero tiene algo especial para ustedes, nuestros lectores. Vamos a compartir contigo un paquete de aspectos de aspecto impresionante para Concha clásica en Windows 8, lo que hace que su popular menú de inicio se parezca más al menú de inicio de Windows original. Es gratis para usted y exclusivamente para Classic Shell en Windows 8.
Anuncio publicitario

Así es como se ve con una barra de tareas transparente y una piel transparente en:
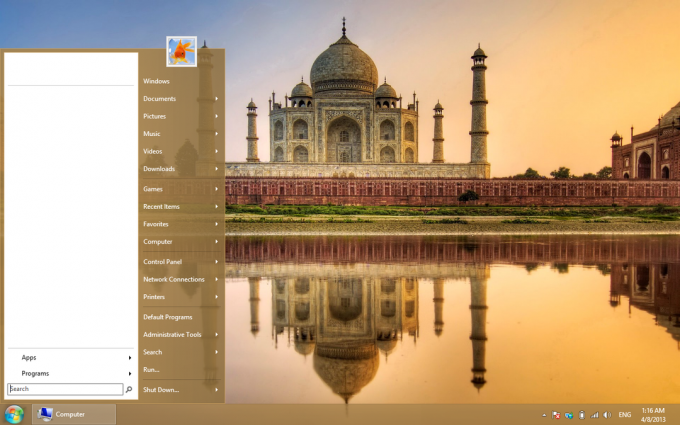
Así es como se ve con una barra de tareas opaca y la transparencia desactivada:
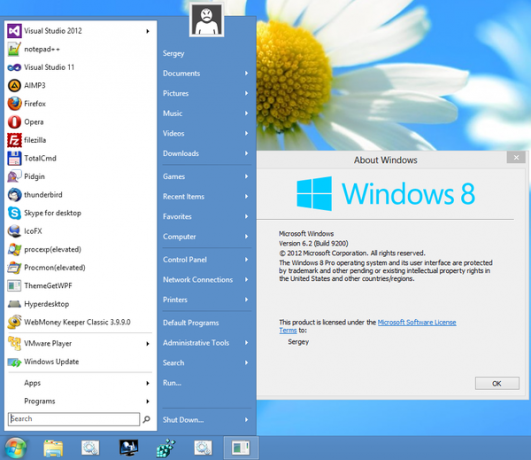

Hemos recopilado una sección de preguntas frecuentes que lo cubre, así que lea el resto.
Háganos saber en los comentarios si le gusta Winaero Skin Pack para Classic Shell y muéstrenos cómo se ven su escritorio de Windows 8 y el menú de inicio clásico con esta máscara.
Preguntas frecuentes sobre Winaero Skin Pack 1.0 para Classic Shell
Q. ¿Qué es el Winaero Skin Pack para Classic Shell?
UNA. Winaero Skin Pack para Classic Shell es un conjunto de configuraciones más una máscara que creamos en Winaero para que el componente del menú Inicio de Classic Shell se adapte mejor al aspecto de Windows 8. Obviamente, necesitará el componente Menú Inicio de Concha clásica instalado antes de instalar esto. Este paquete de máscaras es la primera versión del estilo clásico del menú. Para el estilo más nuevo de Windows 7 del menú agregado en Classic Shell 4.0, obtenga la versión 2.0 de esta máscara desde el enlace en la parte superior de esta página.
Q. ¿Qué incluye este Skin Pack?
UNA. Winaero's Skin Pack 1.0 para Classic Shell incluye un archivo .SKIN para el menú de inicio de Classic Shell, un archivo .REG (registro) que contiene un conjunto optimizado de configuraciones y 2 imágenes PNG del botón / orbe de inicio de Windows 7, para la barra de tareas grande y pequeña Tamaños. Descargue el archivo ZIP, extráigalo e inicie el instalador.
Q. ¿Por qué Winaero creó este paquete de aspectos? ¿Cuál es la ventaja sobre el aspecto predeterminado de Classic Shell?
UNA. Las máscaras que se envían como parte de Classic Shell no coinciden con el aspecto del menú Inicio de Windows 7 ni con el estilo de Windows 8. Muchas configuraciones también deben modificarse en gran medida para verlas más de cerca. Intentamos igualar el aspecto de Windows 8 mientras realizamos algunos cambios con respecto al estilo de Windows 7. Por ejemplo, la piel tiene esquinas cuadradas, no esquinas redondeadas, como tiene Windows 8. Además, debido a que Windows 8 ya no tiene desenfoque ni brillo, el vidrio se reemplaza por una transparencia simple, al igual que la barra de tareas de Windows 8. El menú de inicio semitransparente sin desenfoque hace que el contenido detrás de él sea mucho más difícil de leer, por lo que hicimos la máscara con una transparencia muy sutil, que mantiene legible el contenido detrás de él.
Q.¿Qué versión de Classic Shell necesito para que este paquete de aspectos funcione correctamente?
UNA. Debido a que, al momento de escribir este artículo, la última versión de Classic Shell es 3.6.6, se espera que este paquete de máscaras funcione correctamente en 3.6.6 y versiones posteriores. Si bien puede funcionar con versiones anteriores, es posible que algunas mejoras en las características de la máscara introducidas en versiones posteriores no funcionen bien con versiones anteriores.
Q. ¿Cómo instalo Winaero Skin Pack para Classic Shell?
UNA. Descargue el archivo ZIP y extraiga el instalador EXE en cualquier lugar. El instalador cerrará automáticamente el menú de inicio de Classic Shell, instalará la máscara y la configuración y luego le pedirá que reinicie el menú de inicio de Classic.
Q. ¿Este Skin Pack se puede utilizar en Windows 7?
UNA. No, este paquete de máscaras está diseñado solo para Windows 8 y solo coincide con el aspecto de ese sistema operativo. En Windows 7 o Windows Vista, el uso de este paquete de máscaras puede generar un aspecto y un comportamiento impredecibles.
Q. ¿Qué cosas cambia este paquete de aspectos en Classic Shell? ¿Por qué es necesario cambiar la configuración de mi Shell clásico?
UNA. Para ver más de cerca el menú de inicio de Windows 7, no solo es necesario cambiar los mapas de bits de la máscara, sino que algunas configuraciones en Classic Shell también deben ser diferentes de las predeterminadas. Puede hacer una copia de seguridad de su configuración antes de instalar este paquete de máscaras y luego hacer las mismas personalizaciones que hace en Classic Shell en su sistema después de instalarlo. Este paquete de aspectos no cambia los accesos directos del menú Inicio de ninguna manera.
Q. Necesito un botón de Inicio con el logotipo de Windows 8, no el logotipo de Windows 7.
UNA. Hay uno con el logotipo de Windows 8 en el foro Classic Shell: http://www.classicshell.net/forum/viewtopic.php? f = 18 y t = 514. También hay muchos otros sitios web para descargar botones de inicio personalizados, como deviantart. Para configurar una imagen personalizada del botón Inicio, abra la configuración del menú Inicio clásico y vaya a la pestaña Botón Inicio. Elija la opción "Personalizado", busque la imagen y ajuste el tamaño si es necesario.
Q. No quiero todos los elementos del menú Inicio que agrega el paquete de aspectos. ¿Cómo puedo eliminar los elementos que no quiero?
UNA. Es muy fácil quitar los elementos que no desea. De forma predeterminada, agregamos tantos elementos como sea posible porque los usuarios preguntan con frecuencia cómo agregar una carpeta en particular al menú Inicio clásico. Para eliminar cualquier elemento, abra la configuración del menú Inicio de Classic Shell haciendo clic con el botón derecho en el botón Inicio, habilite Todas las configuraciones, vaya a la Personalizar el menú de inicio pestaña. Busque el elemento que desea eliminar en la columna de la izquierda y presione Eliminar en su teclado, o haga clic con el botón derecho en el elemento y seleccione Eliminar elemento. Haga clic en Aceptar para guardar.
Q. Quiero mostrar ciertos elementos solo como un enlace. No quiero expandirlos como un menú. ¿Cómo puedo hacer eso?
UNA. De forma predeterminada, la mayoría de los elementos se expanden como un menú. Para mostrarlos como un enlace, vaya a Personalizar el menú de inicio pestaña en la configuración del menú de inicio de Classic Shell, ubique el elemento en la columna de la izquierda y haga doble clic en él. En el cuadro de diálogo Editar elemento del menú que aparece, marque la opción "No expandir". Haga clic en Aceptar dos veces. Para algunos elementos, es posible que deba configurarlos en "Mostrar como un vínculo" en la pestaña Elementos especiales.
Q. Después de instalar este paquete de máscaras, el menú Inicio no coincide con el color de mi barra de tareas. ¿Porqué es eso?
UNA. La piel de este paquete de pieles *deberían* Haga coincidir el color de la barra de tareas siempre que use el Panel de control de personalización oficial de Windows 8 para establecer el color y use un tema / estilo visual basado en Aero. Si modificó el color Aero con alguna otra herramienta, es posible que deba ajustar el color nuevamente desde el Panel de control de personalización para que el menú Inicio coincida con el color de la barra de tareas. La máscara funciona mejor con el color establecido en "Auto", de modo que cuando cambia el fondo de pantalla, también cambia el color de la barra de tareas y del menú Inicio. Además, si tiene un tema modificado o un estilo visual no oficial como Aero Lite, el color del menú Inicio no coincidirá con el color de la barra de tareas.
Q. He hecho mi barra de tareas opaca. El menú semitransparente no coincide con él. ¿Cómo desactivo la transparencia?
UNA. Abra la configuración de Classic Shell haciendo clic con el botón derecho en el botón Inicio y vaya a la Piel pestaña. Seleccione la máscara "Winaero". La primera opción le permite deshabilitar la transparencia para usar con una barra de tareas opaca.
Q. ¿El paquete de máscaras admite el menú de inicio traducido / MUI?
UNA. Si instaló un complemento DLL de idioma para Classic Shell, algunos elementos de esta máscara se traducirán. Para traducir completamente todos los elementos, debe instalar el paquete de idioma de Windows para su edición de idioma localizada o base de Windows. Hay dos excepciones. Los "Programas" y "Computadora"los elementos no se traducirán.
Q. ¿Puedo redistribuir este paquete de aspectos?
UNA. No, aunque el Skin Pack es de uso gratuito, no puede distribuirlo. En lugar de redistribuir, puede señalar a sus usuarios o amigos a nuestro sitio web para descargar el paquete de máscaras.
Q. Como lo hago
UNA. Para obtener soporte general para Classic Shell, pregunte en el foro de Classic Shell en www.classicshell.net/forum. Solo responderemos preguntas relacionadas con este paquete de aspectos.
Q. ¿Cómo desinstalo Winaero Skin Pack para Classic Shell?
UNA. Para desinstalar, simplemente seleccione otra máscara y elimine el archivo Winaero.skin de su directorio.. \ Archivos de programa \ Classic Shell \ Skins.
Q. ¿El Skin Pack contiene adware, spyware o crapware incluido?
UNA. No, está libre de malware, adware, spyware o cualquier otro tipo de crapware. El Skin Pack es un archivo ZIP dentro del cual se encuentra el Instalador de EXE. Como se mencionó anteriormente, incluye una máscara, 2 imágenes y un archivo .REG para ajustar la configuración de Classic Shell.