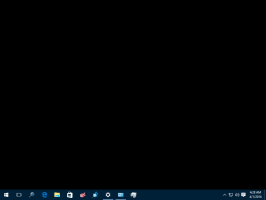Cómo habilitar la luz nocturna en Windows 11
Aquí hay dos formas de habilitar Night Light en Windows 11 (un filtro de luz azul). Microsoft presentó el Luz de noche característica en Windows a finales de 2016. Si bien era posible habilitar un filtro de luz azul en Windows de antemano, Night Light se integra en el sistema y permite calentar una pantalla a nivel del sistema sin aplicaciones de terceros. Con Windows 11, Microsoft cambió muchas cosas en su sistema operativo, pero la función Night Light permaneció intacta. Lo que es diferente es cómo se llega a la configuración necesaria. Este artículo le mostrará cómo encender y configurar Night Light.
Habilitar la luz nocturna en Windows 11
Antes de proceder a encender Night Light en Windows 11, tenga en cuenta que algunos monitores tienen esta función incorporada. Asegúrese de que no entren en conflicto; de lo contrario, es posible que obtenga una imagen muy distorsionada.
Habilitar la luz nocturna en la configuración de Windows 11
- prensa Ganar + I abrir Configuración de Windows en Windows 11.
- Ir a Sistema> Pantalla.
- Haga clic en Night Light a la derecha. Sugerencia: Puede habilitar Night Light en Windows 11 aquí mismo haciendo clic en un botón junto a la opción Night Light.
- Hacer clic Activar ahora. Esa acción habilita inmediatamente Night Light en Windows 11.
Alternativamente, puede usar la nueva función de Configuración rápida de Windows 11 para activar rápidamente el filtro de color azul Night Light.
Uso de la configuración rápida
El botón Luz nocturna también aparece en la lista de configuraciones rápidas en el centro de control.
- prensa Ganar + A (esa combinación es parte de una nueva atajos de teclado en Windows 11) para abrir el Ajustes rápidos panel en Windows 11.
- Opcionalmente, puede hacer clic en el icono de volumen o red en el área de notificación.
- prensa Luz de noche. También puede hacer clic con el botón derecho en el Luz de noche botón y seleccione Ir a la configuración para abrir la configuración de Luz nocturna más rápido.
Sugerencia: Si no puede detectar el botón Luz nocturna en el Centro de control, haga clic en el Editar botón con un icono de lápiz en la esquina inferior derecha del centro de control.
Luego, haga clic en Agregar y seleccione Luz de noche. De esta forma, puede agregar o quitar fácilmente Botones de configuración rápida.
Programar la luz nocturna para el atardecer y el amanecer
Windows 11 permite programar la luz nocturna. Puede establecer horas específicas en las que encender y apagar la luz nocturna para evitar abrir la configuración de Windows todos los días solo para habilitar el filtro de luz azul. Además, hay una opción de "Puesta de sol a salida del sol" que ajusta dinámicamente el horario de acuerdo con su ubicación actual.
Para programar la luz nocturna para el atardecer y el amanecer, haga lo siguiente.
- Abra la configuración de Windows presionando Ganar + I o utilizando cualquier otro método.
- Vaya a Sistema> Pantalla.
- Haga clic en Night Light.
- Seleccione Programar luz nocturna.
- Seleccione Desde el atardecer hasta el amanecer. Como opción, puede crear su propio horario haciendo clic en Establecer Horas.
Cambiar la intensidad de la luz nocturna
Si no te gusta la intensidad de luz nocturna predeterminada en Windows 11 y quieres hacerla menos o más cálida, puedes configurarla en sus preferencias.
Para cambiar la intensidad de la luz nocturna, haga lo siguiente.
- Vaya a Configuración de Windows> Sistema> Pantalla.
- Hacer clic Luz de noche.
- Arrastrar el Fuerza deslizador para cambiar su posición.
- Windows previsualizará los cambios en tiempo real incluso si Night Light está actualmente apagado.
Eso es. Ahora sabe cómo habilitar y personalizar Night Light en Windows 11.