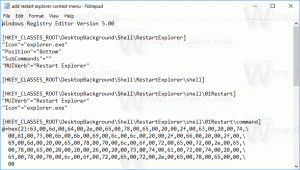Cómo deshabilitar o habilitar el bloqueador de anuncios de Google Chrome
Google Chrome incorpora un bloqueador de anuncios integrado. Es capaz de detectar enlaces disfrazados de botones de reproducción y controles del sitio, junto con otros sitios que no siguen los estándares de Better Ads. Estos sitios abusan de la experiencia del usuario engañándolo para que abra ventanas emergentes. A continuación se explica cómo configurar el bloqueador de anuncios.

El bloqueador de anuncios integrado de Google Chrome es un competidor propio de soluciones populares como uBlock Origin, Ghostery y AdBlockPlus. Lo bueno es que el usuario no necesita instalar extensiones para que funcione. Ya está integrado en el navegador y funciona de inmediato. Ya que Opera tiene un bloqueador de anuncios también y Firefox agregó protección de seguimiento, era hora de que Chrome también agregara algún tipo de funcionalidad de bloqueo.
Anuncio publicitario
A veces, necesita ver cómo se ve un sitio web con anuncios. Por ejemplo, debe asegurarse de que el bloqueador de anuncios no bloquee algunos elementos importantes, no oculte algunos controles y no cause errores de carga del sitio. Desafortunadamente, todos los bloqueadores de anuncios sufren estos problemas de vez en cuando. En tal caso, es posible que desee deshabilitar la herramienta de bloqueo de anuncios de Chrome.
Deshabilitar o habilitar el bloqueador de anuncios de Google Chrome
Deshabilitar el bloqueador de anuncios es bastante fácil cuando sabe qué hacer exactamente. La opción está oculta debajo de la insignia del sitio junto a la barra de direcciones. Al hacer clic en él, puede llegar rápidamente a la opción requerida.
Para deshabilitar el bloqueador de anuncios en Google Chrome, Haz lo siguiente.
- Abre Google Chrome.
- Haga clic en el botón de menú y seleccione Ajustes.

- En Configuración, desplácese hacia abajo hasta el enlace Avanzado.

- Haga clic en Configuración de contenido debajo Privacidad y seguridad.

- Ir a la sección Anuncios.

- Enciende el interruptor Bloqueado en sitios que tienden a mostrar anuncios intrusivos.
 Cambiará su nombre a Permitido, lo que significa que la función de bloqueador de anuncios ahora está deshabilitada para todos los sitios web.
Cambiará su nombre a Permitido, lo que significa que la función de bloqueador de anuncios ahora está deshabilitada para todos los sitios web.
Estás listo.
Además, los anuncios se pueden inhabilitar o habilitar para sitios de forma individual.
Deshabilite el Bloqueador de anuncios de Google Chrome para sitios individualmente
- Navegue a un sitio web para el que le gustaría deshabilitar el bloqueador de anuncios.
- Haga clic en la insignia del sitio junto a la barra de direcciones. Aparece como un área cuadrada con un ícono de candado verde (HTTPS) o un ícono de información (para sitios HTTP simples).

- Clickea en el Configuración del sitio enlace en la parte inferior del panel.

- Desplácese hacia abajo hasta la sección Anuncios.

- En la lista desplegable, haga clic en Permitir.

Estás listo. Los anuncios se habilitarán para el sitio web actual, lo que significa que la función de bloqueador de anuncios ahora está deshabilitada.
De la misma manera, puede volver a habilitar el bloqueador de anuncios para cualquier sitio web. Solo selecciona la opción Bloquear (predeterminado) para activar el bloqueador de anuncios.
Eso es todo.