Habilitar el tiempo estimado de duración de la batería en Windows 10
Cómo habilitar el tiempo restante estimado de duración de la batería en Windows 10
El icono de energía en Windows 10 funciona como un indicador de nivel de batería, mostrando la vida restante de la batería. En las versiones iniciales de Windows 10, la información sobre herramientas del icono de la batería mostraba la estimación del dispositivo. duración de la batería, expresada en horas y minutos, además del porcentaje que se calculó en tiempo real. Sin embargo, en versiones recientes, esta función está deshabilitada de forma predeterminada, así que aquí se explica cómo habilitarla.
Anuncio publicitario
En las versiones recientes de Windows 10, la información sobre herramientas del icono de energía de la batería solo contiene un porcentaje de la vida útil restante de la batería, sin el tiempo de trabajo estimado. Microsoft ha eliminado la otra información porque es inexacta. Puede cambiar drásticamente según sus tareas, después de cambiar el brillo de la pantalla, o cuando conecta / desconecta un dispositivo Bluetooth, o habilita / deshabilita Wi-Fi.
Después de habilitar la función, verá el tiempo restante estimado de duración de la batería en ambos Ahorro de batería menú desplegable e información sobre herramientas.
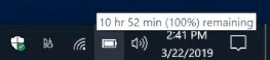
La función se puede habilitar con un ajuste del Registro. Necesitas iniciar sesión como administrador antes de continuar.
Para habilitar el tiempo restante estimado de duración de la batería en Windows 10,
- Abre el Aplicación del editor del registro.
- Vaya a la siguiente clave de registro.
HKEY_LOCAL_MACHINE \ SYSTEM \ CurrentControlSet \ Control \ Power
Vea cómo ir a una clave de registro con un clic. - A la derecha, modifique o cree un nuevo valor DWORD de 32 bits
EnergyEstimationEnabled.
Nota: Incluso si eres ejecutando Windows de 64 bits aún debe crear un valor DWORD de 32 bits. - Establezca su valor en 1 en decimales.

- Ahora, Eliminar los siguientes dos valores DWORD:
EnergyEstimationDisabledyUserBatteryDischargeEstimator. - Reinicie Windows 10 para aplicar los cambios.
Estás listo.
Antes:

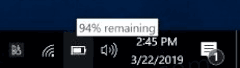
Después:

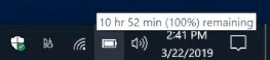
Para deshacer el cambio y deshabilitar el tiempo estimado de duración de la batería del dispositivo, realice los siguientes pasos.
Desactivar el tiempo restante estimado de duración de la batería (restaurar valores predeterminados)
- Abre el Aplicación del editor del registro.
- Vaya a la siguiente clave de registro.
HKEY_LOCAL_MACHINE \ SYSTEM \ CurrentControlSet \ Control \ Power
Vea cómo ir a una clave de registro con un clic. - Borrar el
EnergyEstimationEnabledvalor a la derecha. - Ahora, modifique o cree un nuevo valor DWORD de 32 bits
EnergyEstimationDisabled.
Nota: Incluso si eres ejecutando Windows de 64 bits aún debe crear un valor DWORD de 32 bits. - Establezca su valor en 1 en decimales.
- Modificar o crear un nuevo valor DWORD de 32 bits
UserBatteryDischargeEstimator. Establezca sus datos de valor en 1. - Reinicie Windows 10 para aplicar los cambios.
Eso es todo.
Archivos de registro
Para ahorrar tiempo, puede descargar los siguientes archivos de registro listos para usar.
Descargar archivos de registro
El ajuste de deshacer está incluido.
