Cómo ver el tipo de memoria DDR en el símbolo del sistema en Windows 10
Cuando necesite averiguar qué tipo de memoria ha instalado en su PC con Windows 10, puede usar solo el símbolo del sistema. Windows 10 viene con un comando de consola incorporado especial. Veamos cómo se puede hacer.
Anuncio publicitario
Para saber qué tipo de memoria DDR tiene en Windows 10, puede usar la aplicación Administrador de tareas incorporada. Lo cubrimos aquí: Encuentre rápidamente qué tipo de memoria DDR tiene en Windows 10.
Sin embargo, algunos usuarios informan que esta función no les funciona como se esperaba. El Administrador de tareas muestra DDR2 u "Otro" en lugar de DDR3. Si se enfrentó a este problema, aquí hay una forma alternativa de ver qué tipo de memoria ha instalado en su PC con Windows 10.
Cómo ver el tipo de memoria en el símbolo del sistema en Windows 10
- Abierto un símbolo del sistema elevado.
- Escriba el siguiente comando:
wmic MemoryChip obtiene BankLabel, Capacity, MemoryType, TypeDetail, Speed, Tag
El comando produce el siguiente resultado:
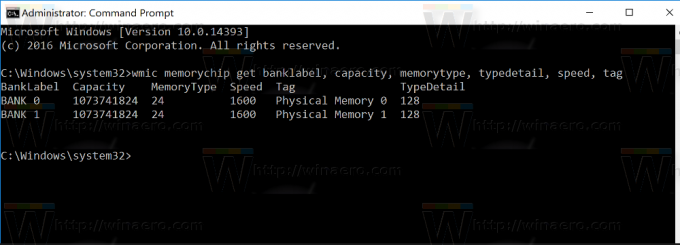
En nuestro caso, la información que necesitamos es MemoryType. Su valor tiene el siguiente significado:
0 = Desconocido. 1 = Otro. 2 = DRAM. 3 = DRAM síncrona. 4 = caché DRAM. 5 = EDO. 6 = EDRAM. 7 = VRAM. 8 = SRAM. 9 = RAM. 10 = ROM. 11 = Flash. 12 = EEPROM. 13 = FEPROM. 14 = EPROM. 15 = CDRAM. 16 = 3DRAM. 17 = SDRAM. 18 = SGRAM. 19 = RDRAM. 20 = DDR. 21 = DDR2. 22 = DDR2 FB-DIMM. 24 = DDR3: es posible que no esté disponible; ver nota arriba. 25 = FBD2
Entonces, en mi caso, es DDR3, que es MemoryType de valor 24.
Otros detalles de la memoria son los siguientes:
- BankLabel: banco etiquetado físicamente donde se encuentra la memoria.
- Capacidad: capacidad total de la memoria física, en bytes.
- Velocidad: velocidad de la memoria física, en MHz.
- Etiqueta: identificador de socket único para la memoria física.
- TypeDetail: tipo de memoria física representada. Puede ser como sigue:
1 = Reservado. 2 = Otro. 4 = Desconocido. 8 = paginado rápido. 16 = Columna estática. 32 = Pseudoestático. 64 = RAMBUS. 128 = Sincrónico. 256 = CMOS. 512 = EDO. 1024 = DRAM de ventana. 2048 = Caché DRAM. 4096 = No volátil.
Si el Administrador de tareas le brinda información incorrecta o no le brinda ninguna información sobre el tipo de memoria que tiene, puede consultar detalles de la memoria usando el símbolo del sistema y ver qué sabe exactamente Windows sobre su memoria papas fritas.
Eso es todo.

