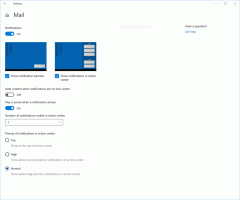Deshabilitar el icono de la bandeja de estado de Windows Update en Windows 10
Cómo deshabilitar el icono de la bandeja de estado de Windows Update en Windows 10
A partir de Windows 10 versión 1803, Windows 10 muestra un icono de bandeja cuando hay actualizaciones disponibles y se requiere una acción (por ejemplo, reiniciar para aplicar actualizaciones) en la página Configuración> Actualización de Windows. Al hacer clic en el icono, se abrirá la página mencionada directamente.
Anuncio publicitario
Si hace clic con el botón derecho en el icono, se mostrará un menú contextual con un conjunto de comandos aplicables al estado actual de Windows Update. Por ejemplo, si hay una actualización pendiente de instalación, el menú incluirá los siguientes comandos: Reiniciar ahora, Programar reinicio, Descargar ahora, Abrir Windows Update y Ocultar por ahora.
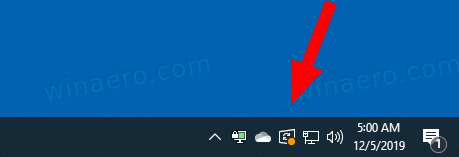
Algunos usuarios no están contentos de ver el icono. Si eres uno de ellos, aquí tienes algunas buenas noticias. Es fácil ocultarlo de forma temporal o permanente.
En primer lugar, veamos cómo deshabilitar permanentemente el icono.
Para deshabilitar el icono de la bandeja de estado de Windows Update en Windows 10,
- Abre el Aplicación del editor del registro.
- Vaya a la siguiente clave de registro.
HKEY_LOCAL_MACHINE \ SOFTWARE \ Microsoft \ WindowsUpdate \ UX \ Settings
Vea cómo ir a una clave de registro con un clic. - A la derecha, modifique o cree un nuevo valor DWORD de 32 bits BandejaIconVisibilidad.
Nota: Incluso si eres ejecutando Windows de 64 bits aún debe crear un valor DWORD de 32 bits. - Deje sus datos de valor como 0 para deshabilitar el icono de la bandeja.
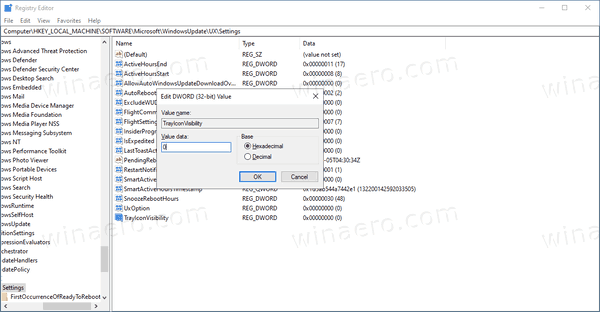
- Para que los cambios realizados por el ajuste del Registro surtan efecto, reiniciar Windows 10.
Estás listo. Esto desactivará el icono de la bandeja de estado de Windows Update para todos los usuarios. Para ahorrar tiempo, puede utilizar los siguientes archivos de registro listos para usar.
Descargar archivos de registro
El ajuste de deshacer está incluido.
Además, hay un par de métodos que puede utilizar para ocultar temporalmente el icono de notificación de Windows Update solo para el usuario actual.
Ocultar temporalmente el icono de notificación de estado de actualización de Windows
- Cuando el icono esté visible en la bandeja del sistema, haga clic derecho sobre él.
- Ahora, seleccione Ocultar por ahora desde el menú contextual.
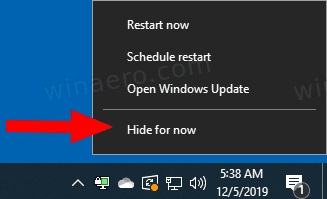
- El icono estará oculto hasta que aparezca una nueva actualización de Windows.
Estás listo.
Finalmente, puede usar Configuración para ocultar temporalmente el icono de la bandeja para Windows Update.
Ocultar el icono de notificación de estado de actualización de Windows con la configuración
- Cuando el icono de Windows Update esté visible, abra la aplicación Configuración.
- Vaya a Personalización> Barra de tareas.
- A la derecha, haga clic en Seleccione qué iconos aparecen en la barra de tareas debajo Área de notificación.
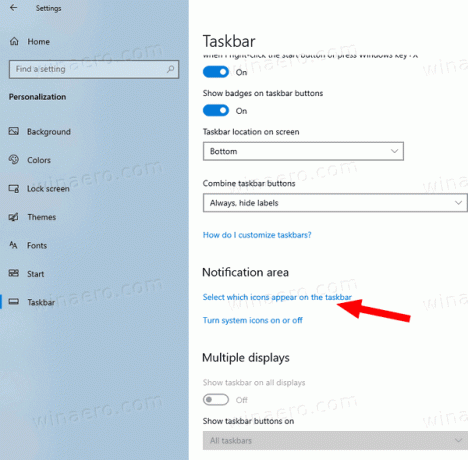
- Apague el interruptor junto al Estado de actualización de Windows artículo.
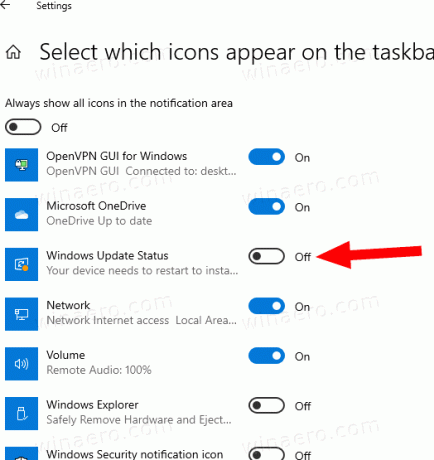
¡Estás listo! El icono permanecerá oculto hasta que aparezca un nuevo evento de actualización.
Puede volver a habilitar el ícono en cualquier momento después alternando la misma opción de interruptor.
¡Eso es todo!