Cómo reproducir el sonido de inicio de sesión en Windows 10
Cada lanzamiento de Windows desde que tengo memoria (Windows 3.1) ha tenido un sonido de bienvenida al inicio. En los sistemas basados en Windows NT, hay un sonido de inicio así como un sonido de inicio de sesión independiente. También se puede reproducir un sonido cuando Windows cierra la sesión o cuando se apaga. El usuario puede asignar todos estos sonidos desde Panel de control -> Sonido. A partir de Windows 8, los sonidos de estos eventos se han eliminado casi por completo. Veamos cómo reproducir el sonido de inicio de sesión en Windows 10.
Anuncio publicitario
Por qué Windows 10 no reproduce el sonido de inicio de sesión
En Windows 10, Microsoft se centró en hacer que Windows se iniciara y apagara más rápido. Los desarrolladores del sistema operativo habían eliminado por completo los sonidos que se reproducen al iniciar sesión, cerrar sesión y apagarlo. Incluso si asigna sonidos a los eventos para 'Salir de Windows', 'Inicio de sesión de Windows' y 'Cierre de sesión de Windows' o intenta restaurar estos eventos usando el Registro, no se reproducirán. Existe el comunicado oficial de Microsoft que explica la situación.
"Eliminamos estos eventos de sonido por razones de rendimiento. Prestamos mucha atención a la rapidez con la que la máquina se enciende, apaga, se pone en reposo, se reanuda desde el reposo, etc. Como parte de acelerar esto, experimentamos mucho con el proceso que controla los sonidos de inicio y apagado. En una versión provisional de Windows 8 mientras estaba en desarrollo, pudimos acelerar las cosas considerablemente moviendo el sonido de apagado desde Explorer.exe (que se está ejecutando mientras aún está conectado) a Logonui.exe (que es el proceso que muestra el mensaje "Apagando" circulo.)
Sin embargo, mover el sonido de apagado tan tarde comenzó a tener otros problemas. El código que usamos para reproducir el sonido (la API de PlaySound) debe leerse del registro (para ver cuáles eran las preferencias de este sonido) y del disco (para leer el archivo .wav), y nos encontramos con problemas en los que el sonido no se podía reproducir (o se cortaba a la mitad) porque habíamos cerrado el registro o el disco ¡ya! Podríamos haber dedicado tiempo a reescribir la API, pero decidimos que lo más seguro y eficaz era eliminar el sonido por completo ".
El sonido de inicio
El sonido de inicio permaneció en Windows 10 pero está deshabilitado de forma predeterminada. Debe habilitarlo manualmente si es necesario. Vea el siguiente artículo:
Habilitar el sonido de inicio en Windows 10
Además, Windows 10 viene con una función de inicio rápido / arranque híbrido. Debido a esta característica, cuando hace clic en Apagar, se desconecta, hiberna el kernel y se apaga; realmente no sale de Windows. Cuando enciende su dispositivo con Windows 10 nuevamente, se reanuda desde la hibernación e inicia sesión nuevamente. Esto es diferente a arrancar después un cierre completo.
Incluso si enciende el sonido de inicio de Windows, solo se reproducirá si lo apagó por completo. Nunca se reproduce cuando el inicio rápido está activado.
El sonido de inicio de sesión
Aquí hay instrucciones para reactivar el sonido de inicio de sesión. Este es un sonido que Windows reproduce cuando inicia sesión en su cuenta de usuario. Es un sonido independiente del sonido de inicio mencionado anteriormente.
El procedimiento consta de varios pasos. Necesitamos crear un archivo VBScript especial que reproducirá el sonido, luego crear una tarea en el Programador de tareas para reproducirlo al iniciar sesión. Aquí es cómo.
Cree un archivo VBScript para reproducir el sonido
- Abra el Bloc de notas y pegue las siguientes líneas en él.
Establecer oVoice = CreateObject ("SAPI.SpVoice") establecer oSpFileStream = CreateObject ("SAPI.SpFileStream") oSpFileStream. Abra "C: \ Windows \ Media \ Windows Logon.wav" oVoice. SpeakStream oSpFileStream. oSpFileStream. Cerrar - Guarde este archivo en cualquier lugar con extensión .VBS. Por ejemplo, "LogonSound.vbs".
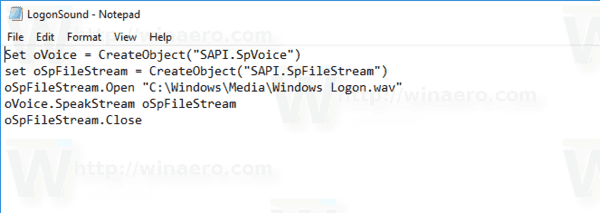
- Haga doble clic en el archivo que ha creado y asegúrese de que reproduzca su archivo de sonido.
Este es un VBScript simple para Windows para reproducir cualquier sonido usando la API de Speech. Prefiero este método porque no depende de cargar algún programa lento como Windows Media Player o cualquier aplicación de terceros para reproducir el sonido.
En este script, estoy usando el archivo de sonido predeterminado, C: \ Windows \ Media \ Windows Logon.wav. Puede utilizar cualquier archivo que desee. Simplemente modifique la línea apropiada.
Sugerencia: En el cuadro de diálogo Guardar del Bloc de notas, incluya el nombre del archivo entre comillas para asegurarse de que está guardando el archivo con la extensión de archivo VBS y no TXT.
Ahora necesitamos crear una tarea especial del Programador de tareas para reproducir este sonido. El Programador de tareas puede ejecutar tareas al iniciar sesión, por lo que especificar nuestro script como acción de la tarea hará que se reproduzca el sonido cada vez que inicie sesión.
Reproducir el sonido de inicio de sesión en Windows 10
- Abierto Herramientas administrativas.
- Haga clic en el icono del Programador de tareas.

- En la biblioteca del Programador de tareas, haga clic en el Crear tarea ... enlace a la derecha.

- En el cuadro de diálogo Crear tarea, complete el cuadro Nombre con un texto significativo como "Reproducir sonido de inicio de sesión".

- Establezca la opción Configurar para: Windows 10.

- Cambie a la pestaña Disparadores y haga clic en el Nuevo... botón.

- Configure el evento para el disparador en Al iniciar sesión.
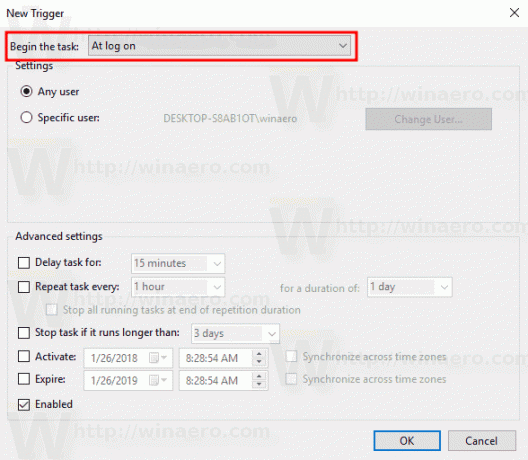
- Cambie al Comportamiento pestaña y haga clic en el Nuevo... botón.

- En el siguiente cuadro de diálogo, establezca el tipo de acción en Iniciar un programa.
- En el Programa cuadro, especifique wscript.exe como programa.
- Escriba la ruta completa a su archivo VBScript en el cuadro de texto Agregar argumentos.

- Cambie al Condiciones pestaña y deshabilita la opción Inicie la tarea solo si la computadora tiene alimentación de CA.

- Haga clic en el botón Aceptar para crear la tarea.
Nota: Si su sistema operativo le impide guardar su tarea debido a una contraseña en blanco, puede agregar una contraseña a su cuenta de usuario o deshabilite la restricción en la Política de seguridad local en Herramientas administrativas.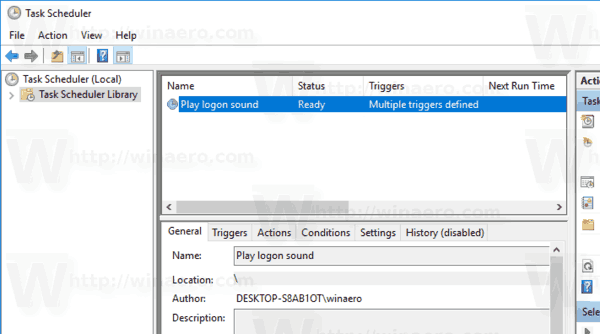
¡Estás listo!
Este sonido recién asignado se reproducirá cuando inicie sesión. Para archivos de sonido adicionales, consulte el WinSounds.com sitio web. Viene con una gran colección de sonidos para Windows.
Consejo: si está ejecutando Windows 8 o Windows 8.1, consulte Este artículo.
