Habilitar la función de búsqueda de pestañas en Google Chrome
Cómo habilitar la función de búsqueda de pestañas en Google Chrome
Google intenta constantemente mejorar la experiencia del usuario con el navegador con muchas pestañas abiertas. Puede recordar la opción de tira de pestañas desplazable que revisamos recientemente. Aquí hay otro paso en la misma dirección: la nueva función de búsqueda de pestañas que ya está disponible en el establo. Cromo 86.
Anuncio publicitario
Google Chrome es el navegador web más popular que existe para todas las plataformas principales como Windows, Android y Linux. Viene con un potente motor de renderizado que es compatible con todos los estándares web modernos.
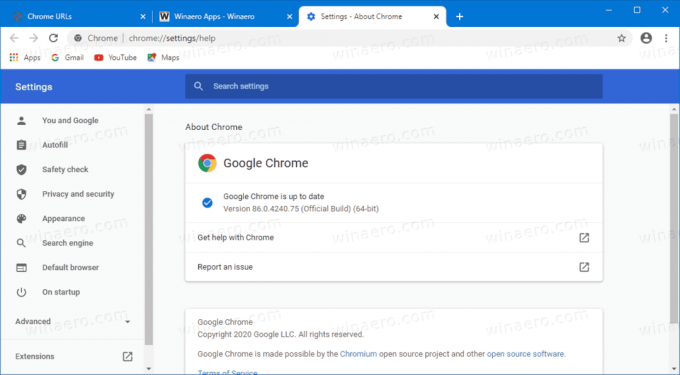
Actualmente, cuando abre varias pestañas, su ancho se reducirá hasta que solo pueda ver el icono. Si se abren más pestañas, el icono también desaparecerá. Esto dificulta ir rápidamente a una pestaña específica. La nueva función de búsqueda de pestañas puede ayudar en esta situación.
Ya se sabía desde hace algún tiempo que Google estaba trabajando en esta función incorporada (que no requiere que instales ninguna extensión). Actualmente está disponible en Chrome OS de forma inmediata. En Windows, se puede habilitar modificando el acceso directo de Chrome. Además, a partir de Chrome Canary 88.0.4300.0, hay una bandera para eso.
Esta publicación le mostrará cómo habilitar la función de búsqueda de pestañas en Google Chrome.
Para habilitar la función de búsqueda de pestañas en Google Chrome,
- Abre Google Chrome.
- Escribe chrome: // flags / # enable-tab-search en la barra de direcciones y presione Entrar.
- Seleccione Activado de la lista desplegable para el Habilitar la búsqueda de pestañas opción.
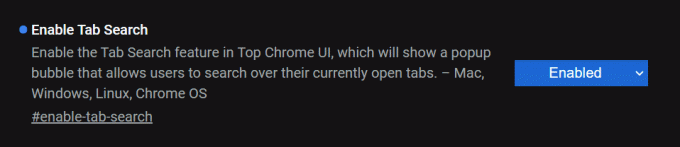
- Reinicie el navegador.
¡Estás listo!
Lo anterior asume que está ejecutando Chrome 88.0.4300.0 o posterior. En versiones anteriores, p. Ej. Chrome 86 estable, debe modificar el acceso directo del navegador.
- Cierre el navegador Chrome si lo tiene abierto.
- Haga clic con el botón derecho en su acceso directo, p. Ej. en o en el escritorio, o en otro acceso directo que tenga.
- Seleccione Propiedades en el menú contextual del botón derecho.
- En Propiedades, modifique el campo de texto Destino agregando el siguiente argumento:
--enable-features = TabSearch. Permítalo con un espacio, p. Ej. primero agregue un espacio despuéschrome.exepara obtener algo como esto:"C: \ Archivos de programa \ Google \ Chrome \ Application \ chrome.exe" --enable-features = TabSearch.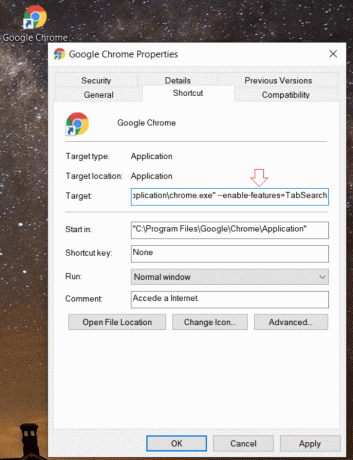
- Inicie el navegador con el acceso directo modificado.
¡Estás listo!
Después de iniciar el navegador con el acceso directo modificado, verá un nuevo botón en la fila de pestañas. Se abrirá un menú desplegable de búsqueda que permite escribir el nombre de la pestaña. También hay una tecla de acceso rápido para abrirlo, Ctrl + Shift + E.
Las pestañas coincidentes se enumerarán debajo del cuadro de búsqueda. Podrá ir directamente a una pestaña haciendo clic en su nombre, o cerrarla usando el botón con el icono de cruz al lado del nombre de la pestaña.

El siguiente video muestra cómo funciona la función de búsqueda con pestañas en Google Chrome 86.
Eso es todo.
Gracias a León.


