Cómo anclar y desanclar pestañas en Microsoft Edge
Con el recientemente lanzado Windows 10 build 14291, Microsoft finalmente ha agregado la capacidad de anclar y desanclar pestañas en el navegador Edge. Es una característica muy esencial que existe en todos los demás navegadores modernos. Fue muy sorprendente que Microsoft lanzara Edge sin la capacidad de fijar pestañas. Ahora, han decidido agregar la característica que falta. Vamos a ver cómo funciona.
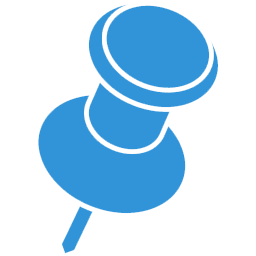 Como todos los navegadores convencionales, Microsoft agregó el comando pin tab al menú contextual de la pestaña. Este es un escenario familiar para la mayoría de los usuarios que están acostumbrados a anclar de esta manera. Por ejemplo, los populares navegadores Chrome y Firefox también permiten anclar pestañas de la misma manera.
Como todos los navegadores convencionales, Microsoft agregó el comando pin tab al menú contextual de la pestaña. Este es un escenario familiar para la mayoría de los usuarios que están acostumbrados a anclar de esta manera. Por ejemplo, los populares navegadores Chrome y Firefox también permiten anclar pestañas de la misma manera.
Las pestañas ancladas siempre aparecen al principio de la fila de pestañas de la izquierda. Para las pestañas ancladas, Edge oculta el título de la pestaña y el botón para cerrar la pestaña. Solo se mostrará el icono del sitio. Cuando cierra Edge, todas las pestañas ancladas se restaurarán la próxima vez que lo abra.
Para anclar una pestaña en Microsoft Edge, debe realizar los siguientes pasos.
- Ejecute Edge y abra el sitio web que desee. En la imagen de abajo, abrí Winaero en dos pestañas diferentes:

- A continuación, haga clic con el botón derecho en la pestaña deseada que desea fijar para mostrar su menú contextual:
 Si está utilizando Edge en un dispositivo con pantalla táctil, realice un toque largo en la pestaña abierta.
Si está utilizando Edge en un dispositivo con pantalla táctil, realice un toque largo en la pestaña abierta. - En el menú contextual, elija el comando Pin:

Una vez que fije la pestaña, Edge mostrará la pestaña anclada sin el título, dejando solo el icono del sitio en la barra de pestañas:
Para desanclar la pestaña anclada, debe hacer clic con el botón derecho y seleccionar "Desanclar" en el menú contextual.  La pestaña volverá a su estado predeterminado. Esto es bastante simple y útil.
La pestaña volverá a su estado predeterminado. Esto es bastante simple y útil.



