Cómo hacer una copia de seguridad y restaurar las reglas del firewall en Windows 10
En Windows 10, puede configurar el Firewall de Windows para que tenga reglas personalizadas para una dirección, puerto o protocolo específicos. Puede permitir o bloquear el acceso de una aplicación a Internet. Una vez que haga esto, es una buena idea hacer una copia de seguridad de la configuración de su Firewall. En este artículo veremos cómo se puede hacer.
Anuncio publicitario
Tener una copia de seguridad de las reglas del firewall es muy útil. Si reinstala Windows 10, podrá restaurar sus reglas personalizadas rápidamente. O, si es necesario restablecer la configuración del Firewall de Windows, entonces, tener la capacidad de restaurar la configuración personalizada le ahorrará mucho tiempo.
Antes de continuar, vea cómo bloquear cualquier aplicación para que no acceda a Internet con un clic en Windows 10, Windows 8 y Windows 7.
Cómo hacer una copia de seguridad y restaurar las reglas del firewall en Windows 10
En Windows 10, hay varias formas de crear una copia de seguridad de las reglas del cortafuegos. Puede usar Firewall de Windows con el complemento de seguridad avanzada para crear o restaurar reglas, o puede hacerlo con el comando de consola integrado netsh. Veamos cómo se puede hacer.
La herramienta Firewall de Windows con seguridad avanzada proporciona una interfaz gráfica de usuario agradable y fácil de usar para exportar e importar reglas.
Copia de seguridad y restauración de las reglas del cortafuegos en Windows 10 mediante el cortafuegos de Windows con seguridad avanzada
-
Abrir la aplicación de configuración.

- Vaya a Red e Internet - Estado:

- Desplácese hacia abajo en el panel derecho hasta que vea el enlace "Firewall de Windows". Pinchalo.

- Se abrirá la configuración básica del Firewall de Windows. A la izquierda, haz clic en el enlace "Configuración avanzada":

- Se abrirá el Firewall de Windows con seguridad avanzada. Tiene el siguiente aspecto:

Haga clic derecho en el elemento raíz en el panel izquierdo llamado Firewall de Windows con seguridad avanzada en la computadora local:
- En el menú contextual, seleccione el elemento "Política de exportación":
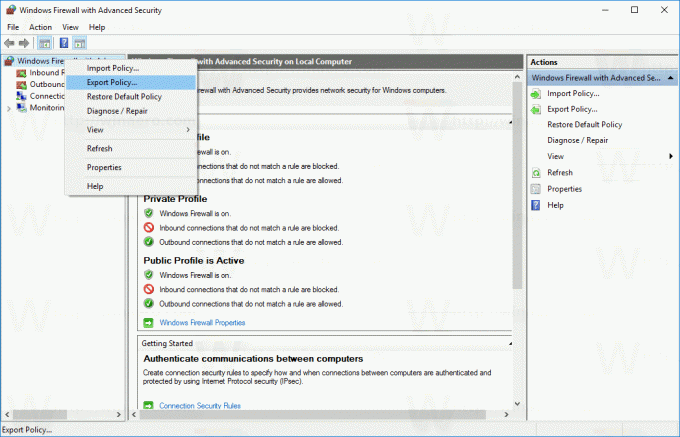
- Una vez que haga clic en él, se le pedirá que ingrese el archivo de destino donde se guardarán las reglas. Se creará un archivo especial con la extensión * .WFW. Por lo tanto, debe seleccionar una carpeta donde se almacenará el archivo e ingresar su nombre.
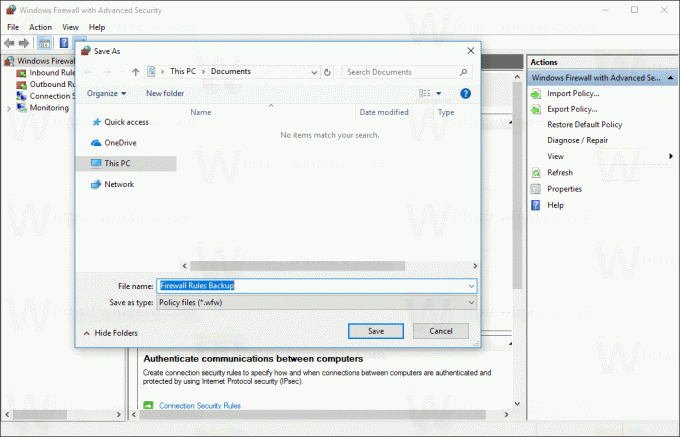
Felicidades, creó una copia de seguridad de las reglas del Firewall de Windows. La aplicación confirmará la operación con el siguiente cuadro de diálogo:
De la misma manera, puede restaurar reglas desde una copia de seguridad que creó anteriormente.
Consejo: puede abrir rápidamente el Firewall de Windows con seguridad avanzada desde el cuadro de diálogo Ejecutar.
- prensa Ganar + R teclas de método abreviado juntas en el teclado para abrir el cuadro de diálogo Ejecutar. Ver el lista definitiva de todos los atajos de teclado de Windows con teclas Win.
- Escriba lo siguiente en el cuadro Ejecutar:
wf.msc
Esto abrirá el Firewall de Windows con seguridad avanzada directamente.

- Allí, haga clic derecho en el elemento raíz en el panel izquierdo llamado Firewall de Windows con seguridad avanzada en la computadora local:

- En el menú contextual, seleccione el elemento "Política de importación":

- Aparecerá un cuadro de diálogo de confirmación en la pantalla. Advierte que la importación de una política sobrescribirá toda la política actual de Firewall de Windows con seguridad avanzada. Debe hacer clic en Sí para continuar.

- Busque el archivo * .WFW que creó anteriormente para restaurarlo:

- Windows mostrará el siguiente cuadro de diálogo una vez que se restauren las reglas:

Si prefiere la línea de comandos, puede hacer una copia de seguridad o restaurar las reglas del Firewall de Windows usando la herramienta de consola netsh. Aquí es cómo.
Copia de seguridad y restauración de reglas de firewall en Windows 10 usando Netsh
- Abre un nuevo símbolo del sistema elevado ejemplo.
- La sintaxis del comando es la siguiente:
netsh advfirewall exportar "ruta \ a \ archivo.wfw"
Por ejemplo, usaré el comando
netsh advfirewall exportar "c: \ winaero \ firewall_rules_backup.wfw"
Cambie la parte de la ruta del archivo según sus preferencias.
- Una vez que ejecute el comando, producirá el siguiente resultado:

Para restaurar las reglas del Firewall de Windows con netsh.
- Abre un nuevo símbolo del sistema elevado ejemplo.
- La sintaxis del comando es la siguiente:
netsh advfirewall import "ruta \ a \ archivo.wfw"
Usaré el mismo archivo para restaurar las reglas exportadas.
importación de netsh advfirewall "c: \ winaero \ firewall_rules_backup.wfw"
Nuevamente, debe cambiar la parte de la ruta del archivo de acuerdo con sus preferencias.
- El comando producirá el siguiente resultado:
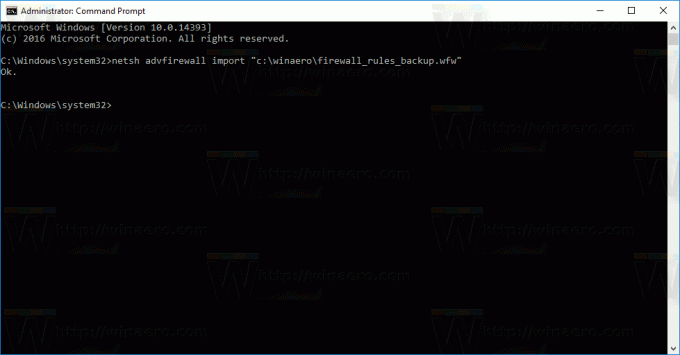
Los archivos exportados e importados con cualquiera de los métodos son compatibles. Esto significa que puede exportar sus reglas usando la GUI y restaurarlas usando netsh y viceversa. Es muy útil si desea automatizar el proceso de copia de seguridad y restauración de las reglas de su Firewall.
Eso es todo.


