Crear acceso directo a variables de entorno en Windows 10
Las variables de entorno en un sistema operativo son valores que contienen información sobre el entorno del sistema y el usuario actualmente conectado. También existían en sistemas operativos anteriores a Windows, como MS-DOS. Las aplicaciones o los servicios pueden utilizar la información definida por las variables de entorno para determinar varias cosas sobre el sistema operativo, por ejemplo, para detectar el número de procesos, el nombre del usuario actualmente conectado, la ruta de la carpeta al perfil del usuario actual o los archivos temporales directorio. Recientemente cubrí cómo ver esas variables para sistema, para un usuario específico o para un proceso. En este artículo, me gustaría compartir contigo un truco para ver o editar variables de entorno directamente, desde la línea de comando o un atajo.
Anuncio publicitario
Nota: A partir de Windows 10 Build 10547, hay un nuevo editor de variables de entorno. En lugar del cuadro de texto compacto, ahora muestra cada valor en su propia línea en forma de tabla. Esto facilita la edición del valor y es menos probable que el usuario cometa errores.
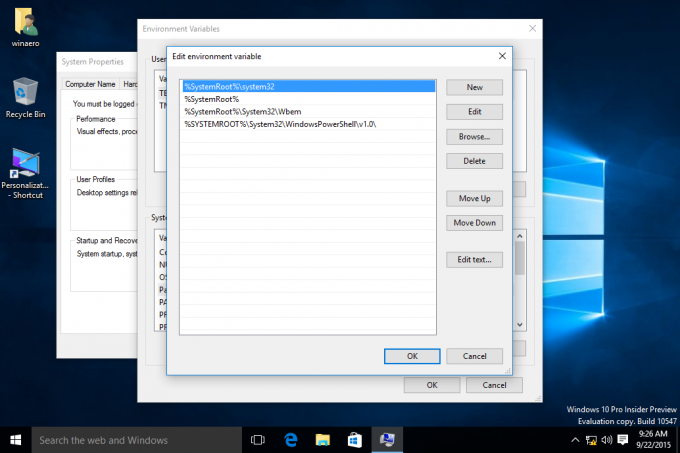
Para abrir la configuración de las variables de entorno directamente, puede utilizar un RUNDLL32 mando:
rundll32.exe sysdm.cpl, EditEnvironmentVariables
Escríbalo en el cuadro de diálogo Ejecutar (Ganar + R), presione el Ingresar clave, y ejecutará la ventana Variables de entorno inmediatamente.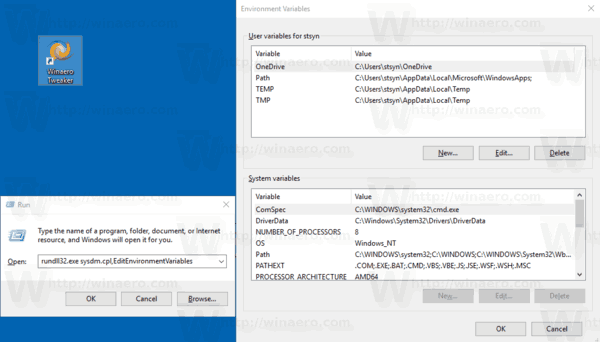
Puede crear un acceso directo a este comando para anclarlo en el menú Inicio o en la barra de tareas o incluso asignar una tecla de acceso rápido global a ese acceso directo. Así es como se puede hacer.
Crear acceso directo a variables de entorno en Windows 10
- Haga clic derecho en el espacio vacío en su escritorio. Seleccione Nuevo - Acceso directo en el menú contextual (vea la captura de pantalla).

- En el cuadro de destino del acceso directo, escriba o copie y pegue lo siguiente:
rundll32.exe sysdm.cpl, EditEnvironmentVariables
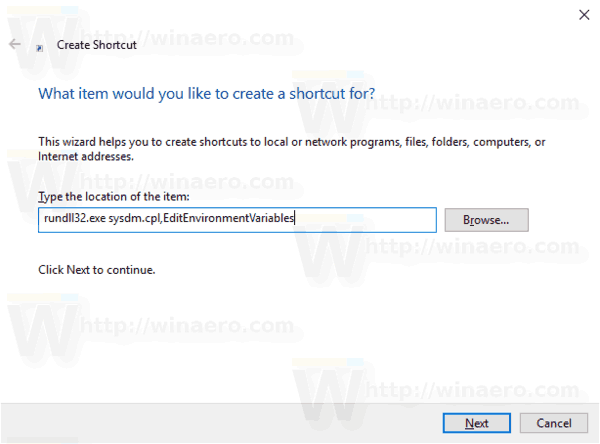
- Utilice la línea "Variables de entorno" sin comillas como nombre del acceso directo. De hecho, puedes usar el nombre que quieras. Haga clic en el botón Finalizar cuando haya terminado.

- Ahora, haga clic derecho en el acceso directo que creó y seleccione Propiedades.
- Sobre el Atajo pestaña, puede especificar un nuevo icono si lo desea. Puede utilizar el icono del archivo c: \ windows \ system32 \ sysdm.cpl.
- Haga clic en Aceptar para aplicar el icono, luego haga clic en Aceptar para cerrar la ventana de diálogo de propiedades de acceso directo.

Ahora, puede mover este acceso directo a cualquier ubicación conveniente, fíjelo a la barra de tareas o al Inicio,agregar a todas las aplicaciones o agregar a Inicio rápido (ver como habilitar Inicio rápido). Tú también puedes asignar una tecla de acceso rápido global a tu atajo.
Eso es todo.
