Agregar menú contextual para tomar posesión en Windows 10
A veces, necesita obtener acceso completo a algún archivo o carpeta en Windows 10. Puede ser un archivo o carpeta del sistema, o uno creado por una cuenta de usuario que ya no existe. En la mayoría de los casos, el sistema operativo Windows le impedirá realizar ninguna operación en dichos archivos y carpetas. Al agregar un menú contextual especial, puede obtener rápidamente acceso completo a los archivos y carpetas.
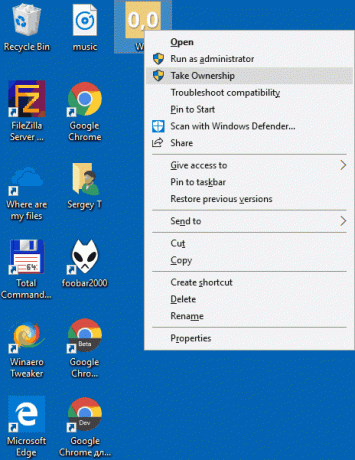
NTFS es el sistema de archivos estándar de la familia de sistemas operativos Windows NT. A partir de Windows NT 4.0 Service Pack 6, admitía el concepto de permisos que se pueden Configurado para permitir o restringir el acceso a archivos, carpetas y otros objetos localmente y en un la red.
Anuncio publicitario
De forma predeterminada, casi todos los archivos del sistema, las carpetas del sistema e incluso las claves del Registro en Windows 10 son propiedad de una cuenta de usuario incorporada especial llamada "TrustedInstaller". Otras cuentas de usuario están configuradas para leer solo los archivos.
A medida que un usuario accede a cada archivo, carpeta, clave de registro, impresora o un objeto de Active Directory, el sistema verifica sus permisos. Admite la herencia de un objeto, p. Ej. los archivos pueden heredar permisos de su carpeta principal. Además, cada objeto tiene un propietario, que es la cuenta de usuario que puede establecer la propiedad y cambiar los permisos.
Si está interesado en administrar los permisos NTFS, consulte el siguiente artículo:
Cómo tomar posesión y obtener acceso completo a archivos y carpetas en Windows 10
Para ahorrar tiempo, puede agregar el menú contextual "Tomar posesión". Esto le permitirá convertirse en el propietario de los archivos y otorgar instantáneamente permisos de acceso completo a los archivos o carpetas.
Antes de continuar, asegúrese de que su cuenta de usuario tenga Privilegios administrativos. Ahora, siga las instrucciones a continuación.
Para agregar el menú contextual Take Ownership en Windows 10
- Descargue el siguiente archivo ZIP: Descargar archivo ZIP.
- Extrae su contenido a cualquier carpeta. Puede colocar los archivos directamente en el escritorio.
- Desbloquea los archivos.
- Haga doble clic en el Add_Take_Ownership_context_menu.reg archivo para fusionarlo.

- Para eliminar la entrada del menú contextual, utilice el archivo proporcionado Remove_Take_Ownership_context_menu.reg.
¡Estás listo!
Cómo funciona
El menú contextual abre un nuevo Instancia de PowerShell como administradory ejecuta secuencialmente los siguientes comandos.
takeown / f - el comando cambiará la propiedad del objeto seleccionado a la cuenta de usuario actual. Para directorios, se ejecutará con los argumentos / r / d y. / r significa recursivo para procesar subcarpetas. los / d y El argumento es la respuesta predeterminada que se usa cuando el usuario actual no tiene el permiso "listar carpeta" en un directorio.
icacls / subvención * S-1-3-4: F - el comando otorga permisos de acceso completo al propietario actual del objeto del sistema de archivos (que se establece en su cuenta de usuario actual con el comando anterior). SID: S-1-3-4 es un identificador de seguridad conocido que representa al propietario actual del objeto. Cuando un ACE que lleva este SID se aplica a un objeto, el sistema ignora los permisos READ_CONTROL y WRITE_DAC implícitos para el propietario del objeto.
Cambiar el menú contextual del propietario
Además, es posible que desee agregar un Cambio de propietario Menú de contexto. A diferencia de lo anterior, le permitirá establecer la propiedad de una de las cuentas del sistema predefinidas.

El menú contextual le permite cambiar rápidamente el propietario a una de las siguientes cuentas del sistema: Administradores grupo, Todo el mundo, SISTEMA, y Instalador de confianza. Para obtener más información sobre el menú contextual Cambiar propietario, consulte la siguiente publicación.
Cómo agregar el menú contextual de cambio de propietario en Windows 10
Allí, encontrará archivos de registro listos para usar, instrucciones detalladas y aclaraciones sobre cómo funciona cada entrada del menú contextual. Esto le permitirá cambiar el archivo, la carpeta o el propietario de la unidad con un solo clic.
Artículos relacionados:
- Cómo tomar posesión y obtener acceso completo a archivos y carpetas en Windows 10
- Cómo restaurar la propiedad de TrustedInstaller en Windows 10
- Permisos de copia de seguridad para archivos y carpetas en Windows 10
- Agregar menú contextual de permisos de vista en Windows 10
- Agregar menú contextual del propietario de la vista en Windows 10
- Lanzamiento de RegOwnershipEx 1.0.0.2
- ExecTI: ejecutar programas como TrustedInstaller

