Habilitar o deshabilitar Typing Insights en Windows 10
Windows 10 incluye un teclado táctil para computadoras y tabletas con pantalla táctil. Cuando toca cualquier campo de texto en su tableta, el teclado táctil aparece en la pantalla. Si no tiene una pantalla táctil, aún puede lanzarlo. A partir de la compilación 17704 de Windows 10, el sistema operativo puede mostrarle información sobre cómo su IA lo ha estado ayudando a escribir con eficiencia.
Anuncio publicitario
Si usa el teclado de software en Windows, hay muchas funciones integradas en la experiencia de escritura que aprovechan la inteligencia artificial y el aprendizaje automático para ayudarlo a ser más eficiente. Algunos ejemplos incluyen autocorrector tus errores de ortografía, predicción de la siguiente palabra que escribirías, sugerencias de palabras a medida que comienzas a escribir para que no tengas que escribir la palabra completa y la cantidad de palabras que ha escrito deslizando el dedo sobre las letras en el software teclado. Windows ahora le muestra estadísticas sobre cada una de estas características.
Para habilitar o deshabilitar Typing Insights en Windows 10, Haz lo siguiente.
- Abre el Aplicación de configuración.
- Vaya a Dispositivos -> Escritura.
- A la derecha, haga clic en el Escritura de conocimientos enlace debajo Cómo te ha ayudado la IA.
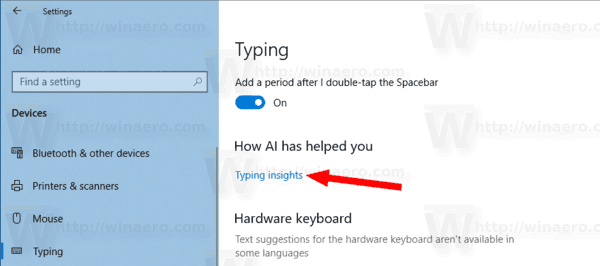
- En la página siguiente, habilite o deshabilite la opción Escritura de conocimientos según sus preferencias. En mi computadora, esta opción está deshabilitada de manera predeterminada.
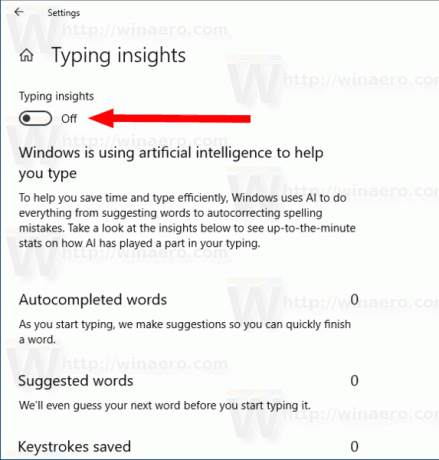
Alternativamente, puede habilitar o deshabilitar esta función aplicando un ajuste de Registro.
Configurar Typing Insights con un ajuste de registro
- Abre el Aplicación del editor del registro.
- Vaya a la siguiente clave de registro.
HKEY_CURRENT_USER \ Software \ Microsoft \ Input \ Settings
Vea cómo ir a una clave de registro con un clic.
- A la derecha, modifique o cree un nuevo valor DWORD de 32 bits InsightsEnabled.
Nota: Incluso si eres ejecutando Windows de 64 bits aún debe crear un valor DWORD de 32 bits.
Establezca su valor en 1 para habilitar la función o en 0 para deshabilitarla.
- Para que los cambios realizados por el ajuste del Registro surtan efecto, debe desconectar e inicie sesión en su cuenta de usuario.
Para ahorrar tiempo, puede descargar los siguientes archivos de registro listos para usar:
Descargar archivos de registro
Eso es todo.
