Configurar el acceso asignado en Windows 10 (modo quiosco)
Acceso asignado es una función de Windows 10 que implementa el modo quiosco para la cuenta de usuario seleccionada. Si crea dicho quiosco para la cuenta de usuario especificada en su PC, ese usuario se verá obligado a interactuar con una sola aplicación sin el riesgo de comprometer el sistema. Veamos cómo configurar el acceso asignado en Windows 10.
Anuncio publicitario
Puede usar el acceso asignado para restringir a los usuarios a usar solo una aplicación de Windows para que el dispositivo actúe como un quiosco. Un dispositivo de kiosco generalmente ejecuta una sola aplicación y los usuarios no pueden acceder a ninguna característica o función del dispositivo fuera de la aplicación de kiosco. Los administradores pueden usar el acceso asignado para restringir una cuenta de usuario seleccionada para acceder a una sola aplicación de Windows. Puede elegir casi cualquier aplicación de Windows para el acceso asignado.
A continuación se muestran algunas notas.
- Las aplicaciones de Windows deben aprovisionarse o instalarse para la cuenta de acceso asignada antes de poder seleccionarlas como la aplicación de acceso asignada.
- La actualización de una aplicación de Windows a veces puede cambiar el ID de modelo de usuario de la aplicación (AUMID) de la aplicación. Si esto sucede, debe actualizar la configuración de acceso asignada para iniciar la aplicación actualizada, porque el acceso asignado usa el AUMID para determinar qué aplicación iniciar.
- Las aplicaciones que se generan con Desktop App Converter (Desktop Bridge) no se pueden utilizar como aplicaciones de kiosco.
- Evite seleccionar aplicaciones de Windows diseñadas para iniciar otras aplicaciones como parte de su funcionalidad principal.
- En Windows 10, versión 1803, puede instalar el Aplicación Kiosk Browser de Microsoft para usar como aplicación de kiosco. Para escenarios de señalización digital, puede configurar Kiosk Browser para navegar a una URL y mostrar solo ese contenido, sin botones de navegación, sin barra de direcciones, etc.
A partir de la versión 1709 de Windows 10, es posible crear quioscos que ejecuten múltiples aplicaciones.
Configurar el acceso asignado (quiosco) en Windows 10
Antes de continuar, tenga en cuenta que puede salir del acceso asignado (quiosco) presionando las teclas Ctrl + Alt + Supr. Además, asegúrese de que su cuenta de usuario tenga Privilegios administrativos.
Para configurar el acceso asignado en Windows 10, Haz lo siguiente.
- Si no tiene una cuenta de usuario para usar con el acceso asignado, crear una nueva cuenta local. Debe ser un cuenta de usuario estándar.
- Inicie sesión en esa cuenta de usuario, abre la aplicación Storee instale la aplicación que desea utilizar con el acceso asignado (si es necesario).
- Ahora, desconectar desde la cuenta de usuario e inicie sesión con sus credenciales de cuenta administrativa.
- Abre el Aplicación de configuración.
- Ir a Cuentas: familia y otras personas.
- Clic en el enlace Configurar el acceso asignado A la derecha.

- Haga clic en elige una cuenta.
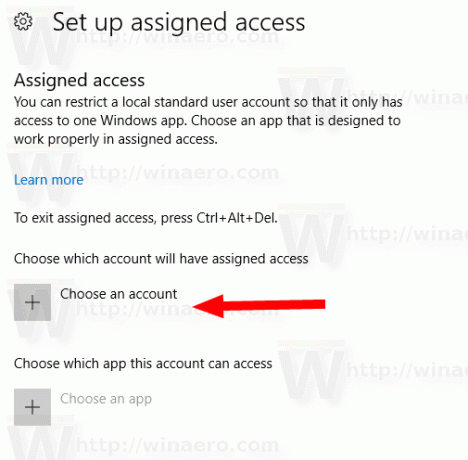
- Seleccione la cuenta de usuario estándar local adecuada.
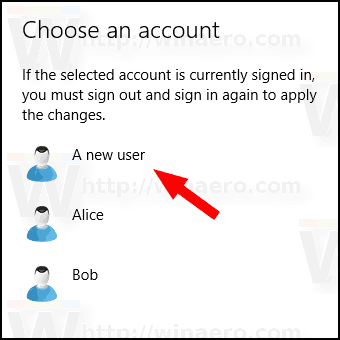
- Haga clic en Elige una aplicación.
- Seleccione la aplicación deseada de la lista.
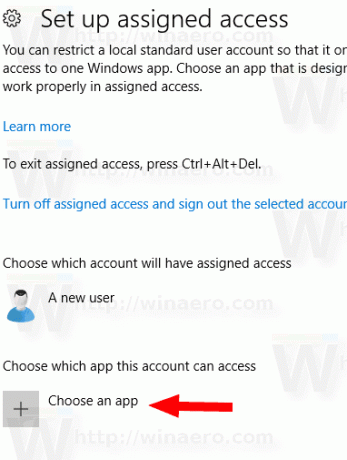
Estás listo. La función de acceso asignado ahora está configurada para la cuenta de usuario estándar local seleccionada.
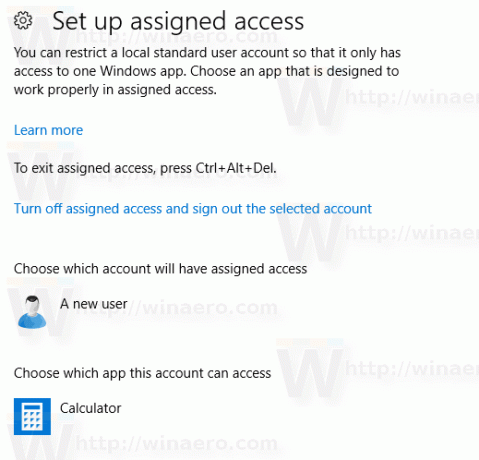
Si inicia sesión en esa cuenta de usuario, se iniciará la aplicación predefinida en lugar del escritorio y la barra de tareas.
Para deshabilitar el acceso asignado, realice los siguientes pasos.
Deshabilitar el acceso asignado
- Abre el Aplicación de configuración.
- Ir a Cuentas: familia y otras personas.
- Clic en el enlace Configurar el acceso asignado A la derecha.

- Clic en el enlace Desactive el acceso asignado y cierre la sesión de la cuenta seleccionada.

¡Eso es todo!


