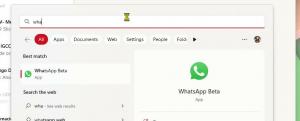Cómo instalar el subsistema de Windows para Linux en Windows 11
Aprenda a instalar el Subsistema de Windows para Linux en Windows 11 con facilidad y disfrute de las mejores aplicaciones de ambos mundos.
Microsoft anunció el Subsistema de Windows para Linux (WSL) en 2016. Desde entonces, el proyecto pasó por varias actualizaciones y mejoras importantes. Las últimas versiones de Windows 10 vienen con WSL 2.0 y es relativamente fácil de configurar. Con Windows 11, Microsoft simplifica aún más la instalación de WSL. Ahora puede instalar el Subsistema de Windows para Linux con un par de clics y un comando en la Terminal de Windows. Así es como se hace.
Nota: El nuevo comando que instala WSL en Windows 11 "con un solo clic" incluye la instalación automática de Ubuntu como distribución predeterminada de Linux. Si prefiere una distribución específica de Linux, continúe con el siguiente capítulo del artículo.
Instale el subsistema de Windows para Linux en Windows 11
- Abra el menú Inicio y busque Terminal de Windows. Haga clic derecho y seleccione Ejecutar como administrador.
- Ingrese el siguiente comando:
wsl --instalar. Eso incluye todos los pasos que anteriormente requerían comandos separados, como instalar una plataforma de máquina virtual, Subsistema de Windows para Linux, Kernel WSL, etc. - Espere a que Windows 11 instale WSL 2.0.
- Reinicia tu computadora.
Así es como se instala el Subsistema de Windows para Linux en Windows 11.
Propina: Para actualizar el kernel de Linux en Windows 11, inicie Terminal de Windows con administrador privilegios y entrar wsl --update.
Instale WSL en Windows 11 con una distribución de Linux específica
Si Ubuntu predeterminado no es su taza de té, hay un comando separado que le permite especificar una distribución de Linux preferida durante la instalación de WSL.
- Abra una instancia de Terminal de Windows elevada.
- Ingrese el siguiente comando:
wsl --online --list. Eso enumerará todas las distribuciones de Linux disponibles para descargar. - Busque la distribución que desea configurar junto con WSL.
- A continuación, ingrese
wsl --install -d nombre-distribución. Reemplazar nombre-distro con el nombre de la distribución que quieres instalar, por ejemplo, debian. - prensa Ingresar y espere a que Windows 11 instale WSL y complete el proceso.
- Reinicia tu computadora.
¡Hecho! Una vez que se reinicia, WSL en Windows 11 está en funcionamiento, listo para usar.
Eso es todo.