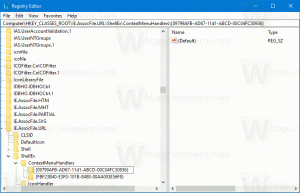Mostrar archivos ocultos en Windows 11
Esta publicación se centrará en cómo mostrar archivos ocultos en Windows 11. Windows 11 tiene un Explorador de archivos completamente nuevo con muchas piezas de diseño nuevas. Ahora es una aplicación mucho más moderna, limpia y elegante que funciona bien para computadoras tradicionales y táctiles. En el lado negativo, los usuarios deben aprender dónde encontrar nuevos elementos y comandos. Puedes aprender cómo cambiar las opciones de carpetas en Windows 11 en nuestra guía dedicada, mientras que esta guía explicará varios métodos para mostrar archivos ocultos.
Nota: Todos los métodos a continuación funcionan solo para su usuario actual. No puede hacer que Windows 10 muestre elementos ocultos en Explorer para otros perfiles.
Cómo mostrar archivos ocultos en Windows 11
- Abra el Explorador de archivos y haga clic en el Opciones de diseño y visualización a la izquierda del botón de tres puntos en la barra de herramientas. Vea la captura de pantalla a continuación como referencia.
- En un menú desplegable, haga clic en
Mostrar> Elementos ocultos. Ese comando muestra archivos y carpetas ocultos en Windows 11.
- El Explorador de archivos ahora muestra elementos ocultos.
Alternativamente, puede utilizar el Opciones de carpeta diálogo para mostrar u ocultar el elemento oculto.
Uso de la ventana Opciones de carpeta
- Abra el Explorador de archivos, luego haga clic en el botón de tres puntos en la barra de herramientas.
- En un menú desplegable, seleccione Opciones. Sugerencia: también puede abrir la ventana Opciones de carpeta usando el Panel de control clásico o otros métodos disponibles.
- En el Opciones de carpeta ventana, haga clic en el Vista pestaña.
- Encuentra el Archivos y carpetas ocultos sección, luego coloque una marca de verificación junto a la Mostrar archivos, carpetas y unidades ocultos caja.
- Hacer clic OK.
Usando el Editor del Registro
Como ocurre con casi cualquier configuración en Windows 11, puede hacer que el sistema operativo muestre carpetas y archivos ocultos con un simple ajuste de registro.
- prensa Ganar + R y entrar en el
regeditmando. Hay muchas más formas de abrir el Editor del registro, por lo que puede usar lo que prefiera. - Ve a la
HKEY_CURRENT_USER \ SOFTWARE \ Microsoft \ Windows \ CurrentVersion \ Explorer \ Advancedllave. Puede copiar y pegar la ruta en la barra de direcciones. - En la parte derecha de la ventana, haga clic derecho y seleccione Nuevo> DWORD (32 bits).
- Cambie el nombre del nuevo valor a Oculto.
- Haga doble clic Oculto y cambie su valor a 1. Eso muestra archivos y carpetas ocultos en Windows 11.
Mostrar archivos de sistema protegidos en Windows 11
Vale la pena mencionar que Windows tiene dos tipos de "archivos ocultos": uno son objetos regulares, como un archivo de texto, imagen, video, y otro son archivos de sistema que Windows oculta para evitar daños no intencionales. Cuando muestra archivos ocultos en Windows 11 utilizando uno de los métodos anteriores, Windows mantiene los archivos del sistema inaccesibles u ocultos. Puede anular esa configuración.
Para mostrar archivos de sistema ocultos en Windows 11, haga lo siguiente.
- Abierto Explorador de archivos, luego presione el botón de tres puntos y seleccione Opciones.
- Ir a la vista
- Encontrar Ocultar archivos protegidos del sistema operativo y coloque una marca de verificación junto a él.
- Presiona OK. Windows mostrará un mensaje que le advierte sobre los riesgos potenciales de dañar su computadora. Presione Sí.
Mostrar archivos del sistema usando el Editor del registro
- Abra el Editor del registro y vaya a
HKEY_CURRENT_USER \ SOFTWARE \ Microsoft \ Windows \ CurrentVersion \ Explorer \ Advanced. - En la parte derecha de la ventana, haga clic con el botón derecho y seleccione Nuevo> DWORD (32 bits).
- Cambie el nombre del nuevo valor a ShowSuperOculto.
- Haga doble clic ShowSuperOculto y cambie su valor a 1. Así es como muestra los archivos de sistema ocultos en Windows 11 usando el Editor del Registro.
Eso es. Ahora sabe cómo mostrar archivos ocultos en Windows 11.