Escuche información avanzada sobre los controles con Narrador en Windows 10
Narrador es una aplicación de lectura de pantalla integrada en Windows 10. Narrador permite a los usuarios con problemas de visión usar la PC y completar tareas comunes. A partir de la compilación 18282 de Windows 10, el Narrador no leerá la información avanzada previamente hablada en los controles hasta que presione la tecla Narrador + 0. Puede cambiar este comportamiento.
Anuncio publicitario
Microsoft describe la función Narrador de la siguiente manera:
Narrador te permite usar tu PC sin pantalla ni mouse para completar tareas comunes si eres ciego o tienes baja visión. Lee e interactúa con cosas en la pantalla, como texto y botones. Utilice Narrador para leer y escribir correo electrónico, navegar por Internet y trabajar con documentos.
Los comandos específicos le permiten navegar por Windows, la web y las aplicaciones, así como obtener información sobre el área de la PC en la que se encuentra. La navegación está disponible mediante encabezados, enlaces, puntos de referencia y más. Puede leer texto (incluida la puntuación) por página, párrafo, línea, palabra y carácter, así como determinar características como la fuente y el color del texto. Revise tablas de manera eficiente con navegación por filas y columnas.
Narrador también tiene un modo de navegación y lectura llamado Modo de escaneo. Úselo para moverse por Windows 10 usando solo las flechas hacia arriba y hacia abajo en su teclado. También puede utilizar una pantalla braille para navegar por su PC y leer texto.
A partir de la compilación 18282 de Windows 10, Microsoft ha cambiado el comportamiento del Narrador. Microsoft está cambiando la cantidad de información que escuchas mientras interactúas en Windows y verás que estos cambios se filtran a lo largo de futuras compilaciones. En Windows 10 build 18282 hay una nueva opción de Narrador llamada "Escuchar información avanzada sobre los controles al navegar". Cuando esta función está desactivada, no escuchará la información avanzada que se habló anteriormente en los controles. Además, la información sobre herramientas no se leerá de forma predeterminada. Utilice el comando de información avanzada del narrador (Narrador + 0) para leer la información sobre herramientas de un elemento determinado. Además, notará que ahora cierta información de control comenzará a hablar de una manera más consistente. Las casillas de verificación y los botones de opción serán los primeros controles con este nuevo comportamiento.
Para escuchar información avanzada sobre los controles con Narrador en Windows 10, Haz lo siguiente.
- Abre el Aplicación de configuración.

- Vaya a Accesibilidad -> Narrador.
 Sugerencia: puede abrir rápidamente las opciones de Narrador con el Win + Ctrl + N teclas.
Sugerencia: puede abrir rápidamente las opciones de Narrador con el Win + Ctrl + N teclas. - A la derecha, desplácese hasta la sección Cambia la cantidad de contenido que escuchas.
- Enciende la opción Escuche información avanzada sobre los controles al navegar.

Además, esta opción se puede habilitar o deshabilitar con un ajuste del Registro. Veamos cómo se puede hacer.
Habilite o deshabilite la función Escuchar información avanzada sobre los controles con un ajuste del Registro
- Abre el Aplicación del editor del registro.
- Vaya a la siguiente clave de registro.
HKEY_CURRENT_USER \ Software \ Microsoft \ Narrator
Vea cómo ir a una clave de registro con un clic.
- A la derecha, modifique o cree un nuevo valor DWORD de 32 bits AutoreadAdvancedInfo.
Nota: Incluso si eres ejecutando Windows de 64 bits aún debe crear un valor DWORD de 32 bits.
Establezca su valor en 1 para habilitar la opción. Un dato de valor de 0 lo deshabilitará.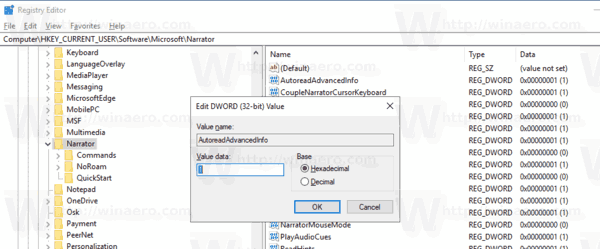
- Para que los cambios realizados por el ajuste del Registro surtan efecto, debe desconectar e inicie sesión en su cuenta de usuario.
Consejo: puedes cambie entre HKCU y HKLM en el Editor del Registro de Windows 10 rápidamente.
Para ahorrar tiempo, puede descargar los siguientes archivos de registro:
Descargar archivos de registro
Eso es todo.
Artículos relacionados:
- Cómo cambiar el canal de audio del narrador en Windows 10
- Deshabilitar la guía de inicio rápido del narrador en Windows 10
- Leer por oración en Narrador en Windows 10
- Activar o desactivar las advertencias de bloqueo de mayúsculas del narrador en Windows 10
- Cambiar los atajos de teclado del narrador en Windows 10


