Agregar menú contextual del historial del portapapeles en Windows 10
Las compilaciones recientes de Windows 10 vienen con una nueva función de Historial del Portapapeles. Implementa un portapapeles impulsado por la nube, que permite sincronizar el contenido del portapapeles y su historial en todos los dispositivos que usa con su cuenta de Microsoft. Al agregar un menú contextual especial, podrá habilitarlo o deshabilitarlo rápidamente.
Anuncio publicitario
La función Cloud Clipboard se llama oficialmente Historial del portapapeles. Está impulsado por la infraestructura en la nube de Microsoft y utiliza las mismas tecnologías que hicieron posible sincronizar sus preferencias en todos sus dispositivos y hacer que sus archivos estén disponibles en todas partes con OneDrive. La empresa lo describe de la siguiente manera.
Copiar y pegar: es algo que todos hacemos, probablemente varias veces al día. Pero, ¿qué debe hacer si necesita copiar las mismas cosas una y otra vez? ¿Cómo copia contenido en sus dispositivos? Hoy nos ocuparemos de eso y llevaremos el portapapeles al siguiente nivel: simplemente presione WIN + V y se le presentará nuestra nueva experiencia de portapapeles.
No solo puede pegar desde el historial del portapapeles, sino que también puede anclar los elementos que usa todo el tiempo. Este historial se recorre con la misma tecnología que impulsa la línea de tiempo y los conjuntos, lo que significa que puede acceder a su portapapeles en cualquier PC con esta versión de Windows o superior.
Es posible habilitar o deshabilitar la función Historial del portapapeles en Windows 10 usando Configuración o un ajuste del Registro. Ambos métodos se revisan en el artículo.
Habilitar o deshabilitar el historial del portapapeles en Windows 10
Además, puede agregar un menú contextual al escritorio y ahorrar tiempo.
Para agregar el menú contextual del historial del portapapeles en Windows 10, Haz lo siguiente.
- Descargue estos archivos de registro: Descargar archivos de registro.
- Extraerlos a cualquier carpeta.
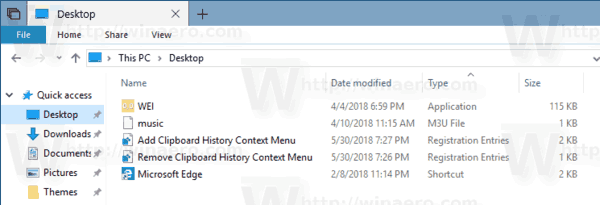
- Doble click en el archivo Agregar menú contextual del historial del portapapeles.reg para agregarlo al Registro.
- Confirme el mensaje de UAC.

- Haga clic derecho en cualquier lugar de su escritorio. Verá el siguiente menú.
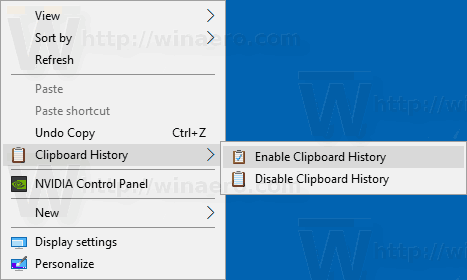
¡Estás listo! El ajuste para deshacer está incluido en el archivo zip.
Cómo funciona
La función Historial del portapapeles se puede habilitar con un ajuste del Registro. Necesita cambiar el valor DWORD de 32 bits EnableClipboardHistory bajo la llave HKEY_CURRENT_USER \ Software \ Microsoft \ Portapapeles. Un dato de valor de 1 habilita la función, 0 la deshabilitará.
Los comandos del menú contextual ejecutan el reg.exe aplicación que cambia el valor EnableClipboardHistory. El siguiente comando se utiliza para habilitar la función Historial del portapapeles:
reg agregar hkcu \ software \ microsoft \ clipboard / v enableclipboardhistory / t reg_dword / d 1 / f
El siguiente comando lo desactiva.
reg agregar hkcu \ software \ microsoft \ clipboard / v enableclipboardhistory / t reg_dword / d 0 / f
Eso es todo.
Artículos relacionados:
- Anclar o desanclar elementos en el historial del portapapeles en Windows 10
- Borrar el historial del portapapeles en Windows 10

