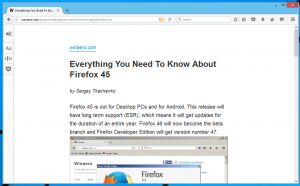Crear un ajuste preestablecido para Cleanmgr (Liberador de espacio en disco)
La herramienta integrada de Windows, Liberador de espacio en disco, que se puede iniciar como cleanmgr.exe desde el cuadro de diálogo Ejecutar, admite varios argumentos de línea de comandos interesantes que pueden ser útiles en diversas situaciones. Se pueden usar un par de sus opciones para crear un preajuste de opciones marcadas de forma predeterminada. Una vez que haga un ajuste preestablecido solo con los elementos que necesita limpiar, puede iniciarlo en cualquier momento más tarde. Esto es muy útil.
Anuncio publicitario
Este truco no es nuevo. En Windows 8.1, lo usé para limpiar archivos del sistema directamente. Si está interesado, puede leer el siguiente artículo:
Cómo ejecutar el Liberador de espacio en disco directamente en el modo de archivos del sistema y acelerarlo
Si lees el artículo "Argumentos de línea de comandos de Liberador de espacio en disco (Cleanmgr.exe) en Windows 10
", es posible que ya esté familiarizado con dos argumentos de línea de comando: / SAGESET y / SAGERUN.El argumento de la línea de comando / SAGESET se puede utilizar para crear un ajuste preestablecido, luego la opción / SAGERUN se puede utilizar para iniciar el ajuste preestablecido. Veamos cómo se puede hacer.
Crear un ajuste preestablecido para Cleanmgr (Liberador de espacio en disco)
- Abierto un símbolo del sistema elevado.
- Escriba el siguiente comando
cleanmgr.exe / SAGESET: número
El número es un identificador único para su preset. Piense en ello como el nombre de su preset. Debe ser cualquier valor entre 0 y 65535.
Suponga que usa el número 112, por ejemplo:
- Marque las opciones que desea habilitar para este ajuste preestablecido como se muestra a continuación:

- Haga clic en Aceptar para guardar el ajuste preestablecido con el número que ingresó en el símbolo del sistema elevado.
Voila, acaba de crear su propio ajuste preestablecido para el Liberador de espacio en disco. Veamos cómo lanzarlo.
Cómo ejecutar su ajuste preestablecido para la herramienta Liberador de espacio en disco
Puede ejecutar el ajuste preestablecido en modo de usuario y en modo de archivos del sistema. En el modo de usuario, no limpiará los elementos que no sean accesibles para el usuario actual. En el modo de archivos del sistema, cleanmgr.exe se ejecuta de forma elevada, por lo que se limpiarán todas las opciones.
- Para ejecutar su preset en el contexto de usuario actual, presione Ganar + R. En el cuadro Ejecutar, escriba
cleanmgr.exe / SAGERUN: su número preestablecido

- Para ejecutar su preset en el modo de archivos del sistema, abra un símbolo del sistema elevado y escriba el siguiente comando
cleanmgr.exe / SAGERUN: su número preestablecido
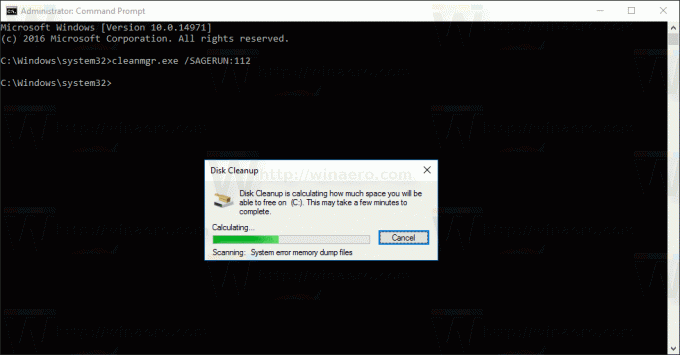
Comenzará a limpiar usando las opciones preseleccionadas automáticamente.