Instalar, reparar y desinstalar la aplicación MS Paint de Microsoft Store
Ahora puede instalar, reparar y desinstalar la aplicación Paint de Microsoft Store en Windows 10. Hace casi cuatro años, cuando Microsoft Store se denominó Tienda Windows, y Microsoft solía enviar Actualización de creadores lanzamientos para Windows 10, la compañía anunció planes para mover la aplicación clásica Paint a la Tienda. Por alguna razón, Microsoft tardó cuatro años en completar este proceso. La espera finalmente terminó, y la aplicación ahora está disponible en Microsoft Store con un nuevo ícono de Fluent Design como cereza en la parte superior.
Anuncio publicitario
Paint es una de las aplicaciones más antiguas de Windows. Microsoft envió originalmente esta aplicación con la primera versión de Windows en noviembre de 1985. En los tiempos modernos, Paint pasó por varias actualizaciones importantes y ampliaciones de funciones. Microsoft incluso intentó reemplazar la aplicación clásica con una versión moderna de Paint 3D que no logró ganar popularidad entre los usuarios. Microsoft ahora está eliminando todos los rastros de Paint 3D de Windows 10, como el
Carpeta de objetos 3D en esta PC en el Explorador de archivos y Editar en Paint 3D entrada en el menú contextual del botón derecho.A pesar de que Microsoft inicialmente desaprobó Paint en 2017, la compañía cambió su intención y decidió mantenerlo en Windows 10. A partir de ahora, no hay señales de que Paint sea reemplazado por alguna otra aplicación en las próximas versiones.
Esta publicación le mostrará cómo instalar, reparar y desinstalar la aplicación Paint clásica que ha instalado desde Microsoft Store. En el momento de escribir este artículo, la aplicación Paint clásica aparece en la lista pública con el enlace, pero aún no puede descargar la aplicación porque está restringida. Aún así, existe una forma de descargar el clásico MS Paint de Microsoft Store. Así es como se hace.
Instale Microsoft Paint desde la tienda
- Abra la página de Paint en Microsoft Store usando este enlace.
- Si ves el Obtener, haga clic en él y lo tendrá instalado. De lo contrario, siga el siguiente paso.

- Abierto el generador de enlaces de Microsoft Store por RgAdguard.
- Copia el siguiente enlace:
https://www.microsoft.com/en-us/p/paint/9pcfs5b6t72h. - Péguelo en el campo de texto del sitio web de RgAdguard y haga clic en el botón de marca de verificación.
- Espere a que el servicio genere enlaces disponibles.
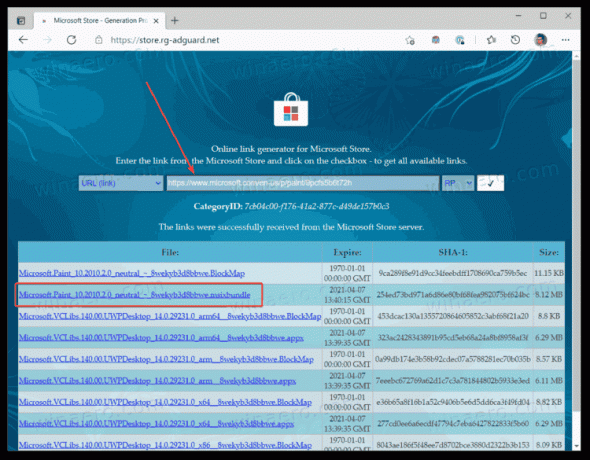
- Descarga el archivo con el
.msixbundleextensión y haga doble clic en él para instalarlo. - Confirme la instalación y espere a que Windows 10 instale la aplicación.

Hecho. Windows 10 creará un acceso directo en el menú Inicio para la aplicación Paint más reciente, de modo que pueda usarla para iniciar la aplicación.
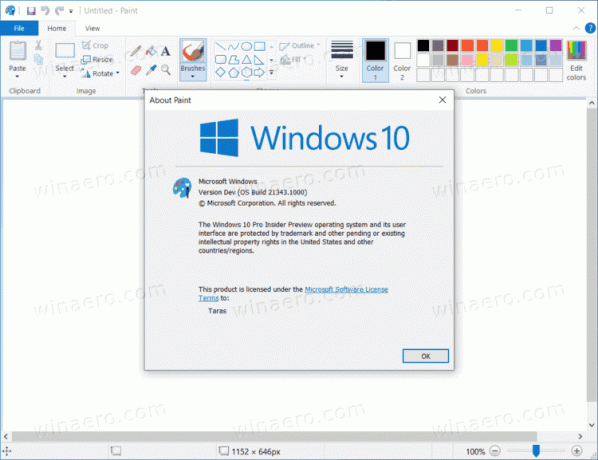
La desinstalación de Paint clásico de Windows 10 funciona de la misma manera desinstalar cualquier otra aplicación en Windows 10.
Cómo desinstalar la aplicación MS Paint Microsoft Store
- Haga clic con el botón derecho en el acceso directo del menú Inicio de la aplicación MS Paint.
- Seleccione Desinstalar desde el menú contextual.

- Alternativamente, abra el Aplicación de configuración.
- Navegar a Aplicaciones> Aplicaciones y funciones.
- Encuentra el Pintura entrada y haga clic en ella para seleccionar.
- Ahora, haga clic en el Desinstalar botón.

Estás listo.
Finalmente, puede reparar o restablecer la aplicación clásica de MS Paint. Si la pintura clásica no funciona o se comporta mal, puede intentar restablecerla o repararla usando la aplicación Configuración. Este procedimiento es el mismo para cualquier aplicación obtenida de Microsoft Store. Dado que ahora recibe actualizaciones de Microsoft Store, las opciones apropiadas ahora también están disponibles para MS Paint.
Restablecer Microsoft Paint en Windows 10
- prensa Ganar + I abrir Ajustes.
- Ir a Aplicaciones > Aplicaciones y funciones.
- Encuentra el Microsoft Paint aplicación en la lista.
- Haga clic en él para seleccionarlo, y luego haga clic en el Ajustes avanzados Enlace.

- Haga clic en el Reparar para restablecer la aplicación sin eliminar ningún dato del usuario.
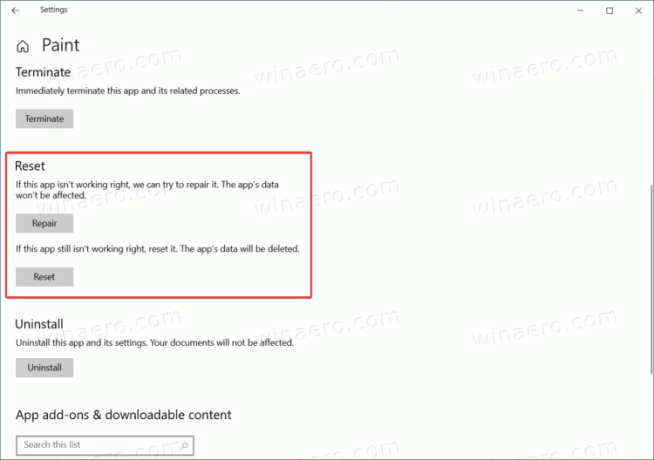
- Alternativamente, haga clic en el Reiniciar botón que hace lo mismo pero también elimina todos los datos del usuario. En el caso de la aplicación Paint clásica, estos dos botones funcionan de manera idéntica y no afectan a ningún archivo en su computadora.
Eso es todo.
