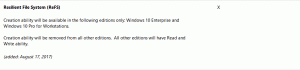Cambiar el dispositivo de entrada de sonido predeterminado en Windows 10
En Windows 10, el usuario puede especificar el dispositivo de entrada de sonido predeterminado. Las versiones recientes de los sistemas operativos proporcionan varias formas de hacerlo, incluida la aplicación Configuración y el clásico subprograma de sonido del Panel de control.
Anuncio publicitario
Windows 10 introdujo un nuevo estilo de elementos y sus paneles / menús desplegables que se abren desde el área de notificación. Todos los subprogramas que se abren desde la bandeja del sistema son diferentes ahora. Esto incluye el panel de fecha / hora, el centro de actividades, el panel de red e incluso el control de volumen. Una vez que haga clic en el icono de sonido en la bandeja del sistema, el nuevo indicador de volumen aparecerá en la pantalla.

Nota: en varias situaciones, el icono de volumen se puede ocultar en la barra de tareas. Incluso cuando tenga todos los controladores instalados, el icono puede permanecer inaccesible. Si se ve afectado por este problema, consulte la siguiente publicación:
Solución: Falta el icono de volumen en la barra de tareas de Windows 10
Sugerencia: Todavía es posible restaurar el buen control de volumen del sonido "clásico".

Consulte el siguiente artículo:
Cómo habilitar el antiguo control de volumen en Windows 10
El dispositivo de entrada de sonido predeterminado es el dispositivo que utiliza el sistema operativo para grabar o escuchar sonidos. Si ha conectado varios dispositivos de audio a su PC o computadora portátil, como micrófonos, una cámara web con un micrófono incorporado, un auricular Bluetooth, es posible especificar qué dispositivo usar por defecto para audio aporte. Veamos cómo se puede hacer.
Para cambiar el dispositivo de entrada de sonido predeterminado en Windows 10, Haz lo siguiente.
- Abre el Aplicación de configuración.

- Ir a Sistema -> Sonido.
- A la derecha, ve a la sección Elija su dispositivo de entrada y seleccione el dispositivo deseado en la lista desplegable.

Windows 10 cambiará el dispositivo de entrada de audio al instante.
Alternativamente, puede utilizar el clásico Sonido applet, como se describe a continuación.
Cambiar el dispositivo de entrada de sonido predeterminado mediante el diálogo de sonido
Sugerencia: Para ahorrar tiempo, puede abrir el cuadro de diálogo Sonido clásico con el siguiente comando:
rundll32.exe shell32.dll, Control_RunDLL mmsys.cpl,, 1
Consulte el siguiente artículo:
Comandos de Windows 10 Rundll32: la lista completa
Luego haz lo siguiente.
- Abre el clásico Panel de control aplicación.
- Vaya a Panel de control \ Hardware y sonido \ Sonido.
- Sobre el Grabación pestaña del diálogo de sonido, seleccione el dispositivo de entrada deseado de la lista de dispositivos disponibles.
- Clickea en el Establecer predeterminado botón.

Eso es todo.
Artículos relacionados:
- Cómo cambiar el dispositivo de audio predeterminado en Windows 10
- Configurar el dispositivo de salida de audio para aplicaciones individualmente en Windows 10
- Cómo habilitar el audio mono en Windows 10