Cómo habilitar el servidor OpenSSH en Windows 10
Como ya sabrá, Windows 10 incluye software SSH integrado, ¡tanto un cliente como un servidor! En este artículo, veremos cómo habilitar el servidor SSH.
Anuncio publicitario
Con Windows 10, Microsoft finalmente ha escuchado a sus usuarios después de años de solicitar un cliente y servidor SSH. Al incluir una implementación de OpenSSH, aumenta el valor del sistema operativo.
En el momento de escribir este artículo, el software OpenSSH incluido en Windows 10 se encuentra en una etapa BETA. Esto significa que puede tener algunos problemas de estabilidad.
El servidor SSH proporcionado es similar a la aplicación de Linux. A primera vista, parece admitir las mismas funciones que su contraparte * NIX. Es una aplicación de consola, pero funciona como
Servicio de Windows.Veamos cómo habilitar el servidor OpenSSH en Windows 10.
Habilite el servidor OpenSSH en Windows 10
- Abre el Aplicación de configuración y vaya a Aplicaciones -> Aplicaciones y funciones.
- A la derecha, haz clic en Administrar funciones opcionales.

- En la página siguiente, haga clic en el botón Agregar una característica.

- En la lista de funciones, seleccione Servidor OpenSSH y haga clic en el Instalar en pc botón.


- Reinicie Windows 10.
Esto instalará el software OpenSSH Server en Windows 10.
Sus archivos binarios se encuentran en la carpeta c: \ windows \ system32 \ Openssh. Además de las aplicaciones cliente SSH, la carpeta contiene las siguientes herramientas de servidor:
- sftp-server.exe
- ssh-agent.exe
- ssh-keygen.exe
- sshd.exe
- y el archivo de configuración "sshd_config".
El servidor SSH está configurado para ejecutarse como un servicio.
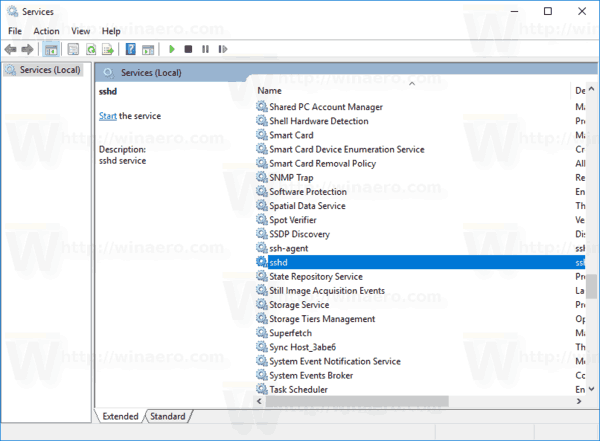
En el momento de escribir este artículo, no se inicia automáticamente. Debe configurarlo manualmente.
Cómo iniciar el servidor OpenSSH en Windows 10
- Haga doble clic en el sshd Entrada en Servicios para abrir sus propiedades.
- En la pestaña "Iniciar sesión", consulte la cuenta de usuario que utiliza el servidor sshd. En mi caso es Servicio NT \ sshd.

- Ahora abierto un símbolo del sistema elevado.
- Vaya al directorio c: \ windows \ system32 \ Openssh usando el comando
cd c: \ windows \ system32 \ Openssh. - Aquí, ejecuta el comando
ssh-keygen -Apara generar claves de seguridad para el servidor sshd.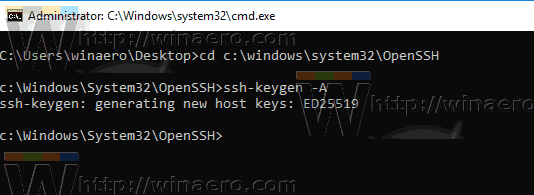
- Ahora, en el símbolo del sistema elevado, escriba
explorer.exe.para iniciar el Explorador de archivos en la carpeta OpenSSH. -
Actualizar: Microsoft ha publicado un tutorial lo que hace que el proceso de asignación correcto sea muy simple.
Abra PowerShell como administrador y ejecute estos comandos:Install-Module -Force OpenSSHUtils Repair-SshdHostKeyPermission -FilePath C: \ Windows \ System32 \ OpenSSH \ ssh_host_ed25519_key
¡Eso es todo! Se establecen todos los permisos necesarios.
- Alternativamente, puede realizar estos pasos.
Haga clic derecho en el ssh_host_ed25519_key archivo y cambiar su propiedad al usuario del servicio sshd, p. ej. Servicio NT \ sshd.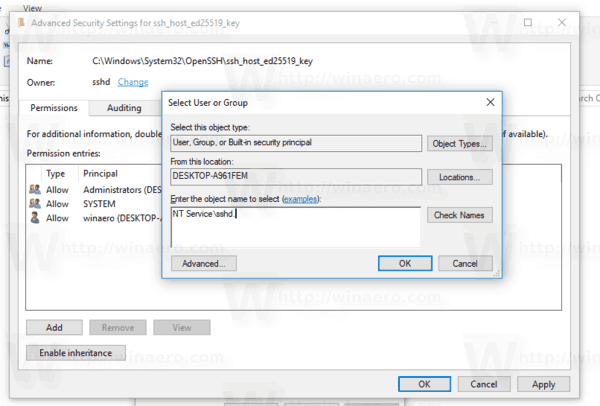
- Haga clic en "Agregar" y agregue el permiso "Leer" para el usuario "NT Service \ sshd". Ahora, elimine todos los demás permisos para obtener algo como esto:
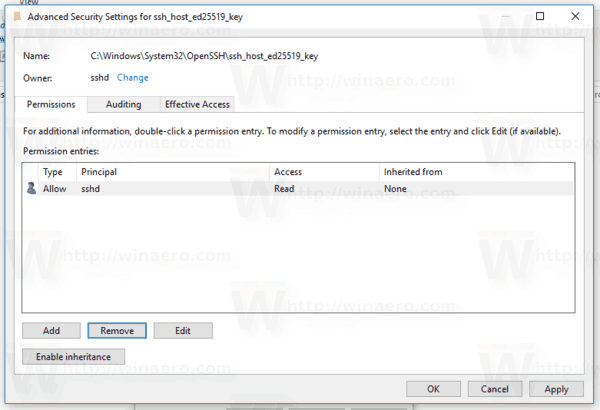 Haga clic en "Aplicar" y confirme la operación.
Haga clic en "Aplicar" y confirme la operación. - Finalmente, abra Servicios (presione las teclas Win + R y escriba services.msc en el cuadro Ejecutar) e inicie el servicio sshd. Debería comenzar:
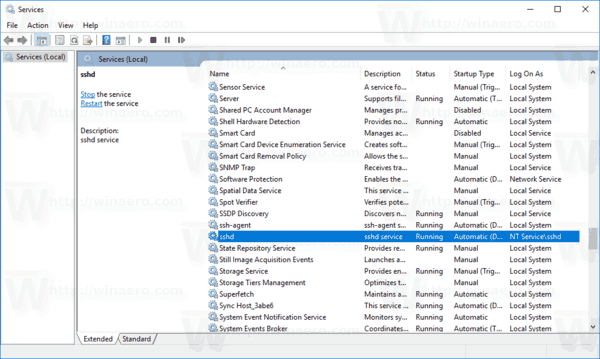
- Permita el puerto SSH en el Firewall de Windows. De forma predeterminada, el servidor utiliza el puerto 22. Ejecute este comando en un símbolo del sistema elevado:
netsh advfirewall firewall agregar nombre de regla = "Puerto SSHD" dir = en acción = permitir protocolo = TCP puerto local = 22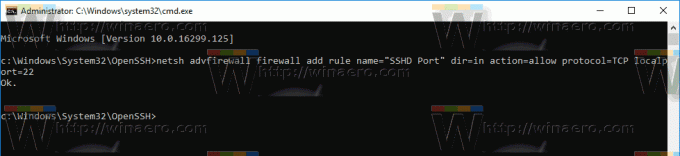 Microsoft ha proporcionado el siguiente comando alternativo para PowerShell:
Microsoft ha proporcionado el siguiente comando alternativo para PowerShell:New-NetFirewallRule -Name sshd -DisplayName 'OpenSSH Server (sshd)' -Service sshd -Enabled True -Direction Inbound -Protocol TCP -Action Allow -Profile Domain - Finalmente, establezca una contraseña para su cuenta de usuario si no lo tienes.
Ahora puedes probarlo en acción.
Conexión al servidor SSH en Windows 10
Abra su cliente ssh. Puede iniciarlo en la misma computadora, p. Ej. usando el incorporado Cliente OpenSSH o inícielo desde otra computadora en su red.
En el caso general, la sintaxis del cliente de la consola OpenSSH es la siguiente:
ssh username @ host -p puerto
En mi caso, el comando tiene el siguiente aspecto:
ssh [email protected]
Dónde winaero es mi nombre de usuario de Windows y 192.168.2.96 es el Dirección IP de mi PC con Windows 10. Me conectaré a él desde otra PC, ejecutando Arch Linux.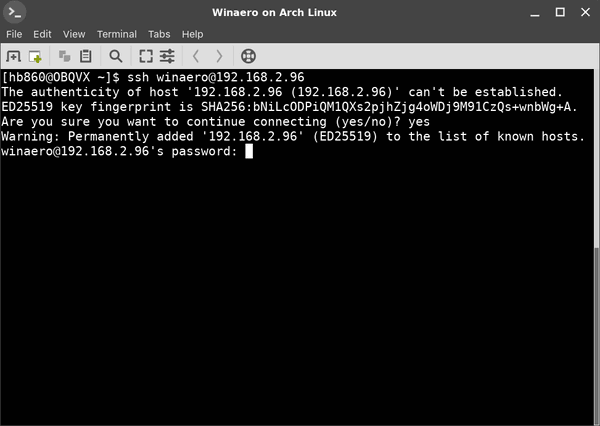
¡Finalmente, estás dentro!
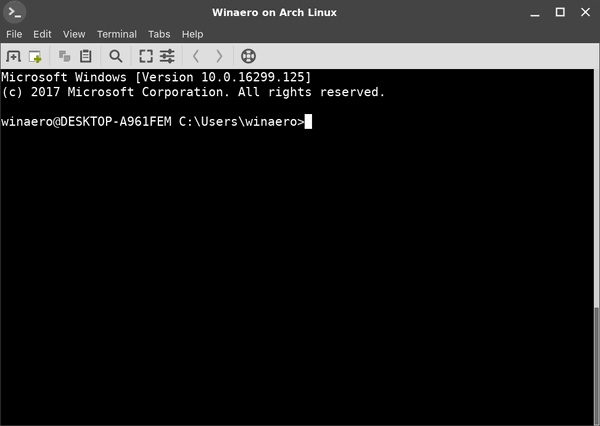
El servidor ejecuta comandos clásicos de la consola de Windows, p. Ej. más, escriba, ver, copiar.
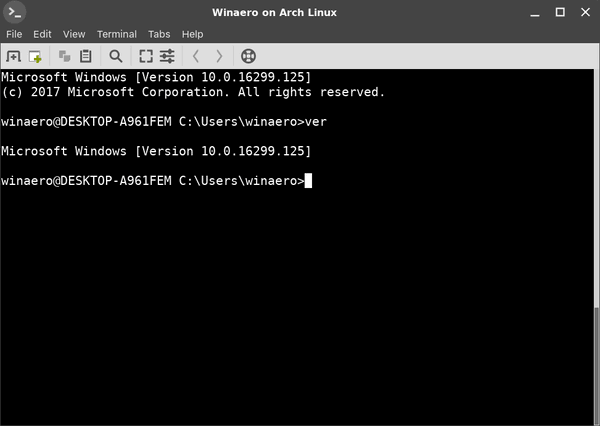
Pero no puedo ejecutar FAR Manager. Aparece en blanco y negro y roto:
Otra observación interesante: puede iniciar aplicaciones GUI como explorer. Si ha iniciado sesión en la misma cuenta de usuario que usa para SSH, se iniciarán en el escritorio. Ver:
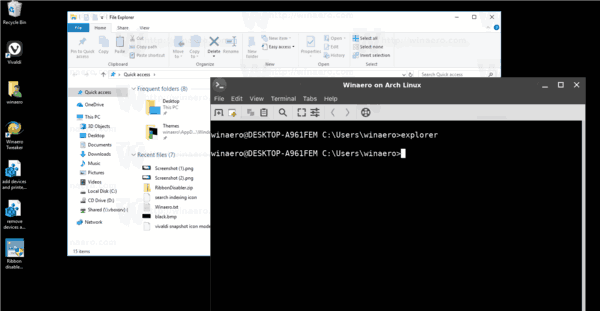
Bueno, el servidor SSH incorporado es definitivamente algo interesante para jugar. Le permite administrar una máquina con Windows sin instalar herramientas como rdesktop en su computadora con Linux, o incluso cambiar la configuración de Windows desde una computadora con Linux que no tiene un servidor X instalado.
En el momento de escribir este artículo, el servidor SSH integrado en Windows 10 se encuentra en una etapa BETA, por lo que debería volverse más interesante y convertirse en una función útil en un futuro próximo.


