Cómo agregar, eliminar y cambiar el tamaño de los widgets en Windows 11
Este artículo le mostrará cómo agregar o eliminar widgets en Windows 11. Además, aprenderá a reorganizar y cambiar el tamaño de los widgets en Windows 11.
Anuncio publicitario
Windows 11 tiene un espacio dedicado para widgets y noticias. Es una versión significativamente mejorada del panel de noticias e intereses, actualmente disponible en todas las versiones de Windows 10. A diferencia de Noticias e intereses, los widgets de Windows 11 son totalmente personalizables. Además, Microsoft planea permitir que los desarrolladores externos creen widgets para Windows 11. Sin embargo, por ahora, los usuarios tendrán que lidiar con un conjunto de widgets predeterminados de Microsoft.

Sugerencia: Puede abrir los widgets de Windows 11 haciendo clic en un botón dedicado en la barra de tareas o con el Win + W atajo. Si quieres ocultar el botón de widgets en Windows 11, consulte nuestra guía.
Cómo agregar widgets en Windows 11
- Abra widgets haciendo clic en el botón correspondiente en la barra de tareas. Alternativamente, puede utilizar el nuevo Win + W acceso directo o deslizar el dedo desde el borde izquierdo de la pantalla.
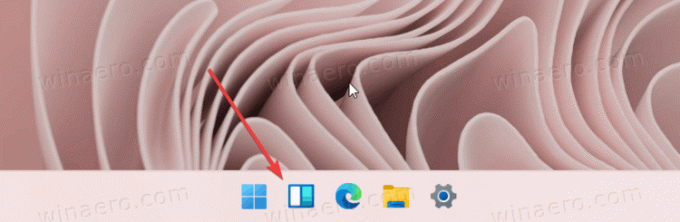
- El panel de widgets se divide en dos secciones: widgets y Noticias. Entre esos dos, busque y haga clic en el Agregar widgets botón.

- Los nuevos widgets en Windows 11 incluyen Microsoft To-Do, sus fotos de OneDrive, actualizaciones de eSports, sugerencias y Calendario. Haga clic en el botón con un icono más junto al widget que desea agregar en Windows 11.

Nuevamente, por ahora, solo los widgets propios de Microsoft están disponibles en Windows 11. En el futuro, Microsoft mejorará los widgets al dando a los desarrolladores de terceros ACCESO AL NUEVO ESPACIO.
Cómo eliminar un widget en Windows 11
- Para eliminar un widget en Windows 11, busque un botón con tres puntos en la esquina superior derecha del widget que desea eliminar.
- Haga clic en el Quitar widget opción.

Así es como eliminas los widgets en Windows 11.
Cómo cambiar el tamaño y reorganizar los widgets en Windows 11
De manera similar a los Live Tiles que ya no forman parte de Windows, puede cambiar el tamaño y reorganizar los widgets en Windows 11. Los widgets más grandes muestran más información, mientras que los más pequeños permiten una vista más compacta.
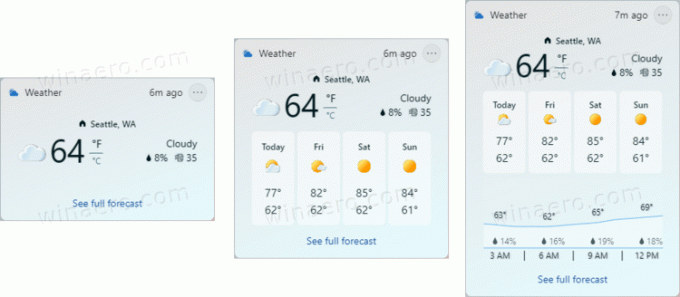
Para cambiar el tamaño de un widget en Windows 11, haga lo siguiente.
- Abra el panel de widgets y haga clic en un botón con tres puntos en la esquina superior derecha del widget cuyo tamaño desea cambiar en Windows 11.
- Seleccione una de las tres opciones disponibles: pequeña, medio, y grande. Tenga en cuenta que algunos widgets tienen menos tamaños. Por ejemplo, el widget Consejos ofrece solo opciones medianas y grandes.

- Para reorganizar los widgets en Windows 11, mantenga presionado el widget que desea reposicionar y arrástrelo a otro lugar. Tenga en cuenta que solo puede mover widgets con el panel. A diferencia de Windows 7, donde puede colocar gadgets en cualquier lugar del escritorio, los widgets de Windows 11 viven en su propio espacio dedicado, manteniendo el escritorio solo para iconos.
Ahora sabe cómo agregar o eliminar, cambiar el tamaño y reorganizar los widgets en Windows 11.


