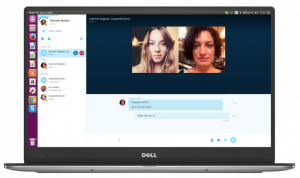Cambiar el nivel de escala de DPI para la visualización en Windows 10
Cómo cambiar el nivel de escala de DPI para la visualización en Windows 10
El valor de DPI de una pantalla indica cuántos puntos por pulgada o píxeles por pulgada admite. A medida que aumenta la resolución, también aumenta la densidad de visualización. Aquí hay varios métodos que puede usar para cambiar DPI para una pantalla en Windows 10.
Anuncio publicitario
Hoy en día, muchas PC se envían con pantallas de muy alta resolución, incluso si el factor de forma de la PC es más pequeño, por ejemplo, un Ultrabook o una tableta. O puede tener un monitor de escritorio con resolución 4K. Con tales resoluciones, Windows activa automáticamente la escala de DPI para que todo en su pantalla se vuelva más grande. DPI significa puntos por pulgada. Es la medida física del número de píxeles en una pulgada lineal de una pantalla. DPI define un factor de escala que Windows transfiere a aplicaciones y la cáscara
para cambiar el tamaño de su contenido y controles. Hoy en día, los factores de escala más populares se encuentran en el rango de 95-110 DPI.Es posible que desee ajustar el valor de DPI en Windows 10 si el sistema operativo no lo detecta correctamente o si encuentra que el valor actual no es adecuado para sus necesidades. Puede utilizar los siguientes métodos.
Para cambiar el nivel de escala de DPI para la visualización en Windows 10,
- Abierto Ajustes.

- Ir a Configuración> Pantalla. Alternativamente, puede hacer clic con el botón derecho en el escritorio y seleccionar Monitor desde el menú contextual.

- A la derecha, seleccione una pantalla en la parte superior para la que desea cambiar el DPI, si tiene más de una pantalla conectada a su PC.
- Debajo Cambiar el tamaño del texto, las aplicaciones y otros elementos, seleccione el valor de escala de DPI que desea establecer para su pantalla.

¡Estás listo!
Alternativamente, puede establecer un nivel de DPI personalizado para una pantalla. Así es como se puede hacer.
Establecer escala personalizada de pantalla en Windows 10
- Abierto Ajustes.

- Vaya a Configuración - Pantalla.
- A la izquierda, haga clic en el Configuración de escala avanzada enlace en "Escala y diseño".

- los Escala personalizada se abrirá la página. Especifique un nuevo valor para escalar el porcentaje de 100 a 500.

- Se le pedirá que desconectar para aplicar los cambios.

Una vez que configure la opción de escala personalizada, todas sus pantallas se establecerán en el tamaño personalizado que especificó. Esto cambiará el tamaño del texto, las ventanas de la aplicación y los botones.
Nota: Para deshacer el nivel de escala de PPP personalizado, abra Configuración> Pantallay haga clic en el Desactive la escala personalizada y cierre la sesión enlace debajo Escala y diseño en el lado derecho.

Finalmente, puede establecer el valor de escala de DPI directamente en el Registro. Así es cómo.
Cambiar DPI en el Registro
- Abre el Aplicación del editor del registro.
- Vaya a la siguiente clave de registro:
HKEY_CURRENT_USER \ Panel de control \ Escritorio. Vea cómo ir a una clave de registro con un clic. - A la derecha, modifique o cree un nuevo valor DWORD de 32 bits LogPixels. Nota: Incluso si eres ejecutando Windows de 64 bits aún debe crear un valor DWORD de 32 bits.

- Seleccione sus datos de valor a uno de los siguientes números en Decimal:
- 96 = predeterminado 100%
- 120 = medio 125%
- 144 = mayor 150%
- 192 = extra grande 200%
- 240 = personalizado 250%
- 288 = personalizado 300%
- 384 = personalizado 400%
- 480 = personalizado 500%
- Ahora, cree una modificación de un nuevo valor DWORD de 32 bits Win8DpiScaling.

- Deje sus datos de valor como 0 si establece LogPixels para
96. - De lo contrario, configúrelo en 1.
- Para que los cambios realizados por el ajuste del Registro surtan efecto, debe desconectar e inicie sesión en su cuenta de usuario. Alternativamente, puede reiniciar Windows 10.
Estás listo.
Para deshacer los cambios que realizó y restaurar el nivel de escala de DPI predeterminado, también puede descargar el siguiente ajuste del Registro (.reg).
Descargar Registry Tweak
Necesitas necesitar desconectar e inicie sesión en su cuenta de usuario después de aplicarla.
Eso es todo.
Artículos de interés:
- Aumente el tamaño de las fuentes sin cambiar el DPI en Windows 10
- Cómo corregir el escalado de aplicaciones borrosas en Windows 10
- Cambiar DPI de la máquina virtual Hyper-V (nivel de zoom de escala de visualización)
- Ver reconocimiento de DPI en el Administrador de tareas en Windows 10
- Cómo buscar y cambiar el DPI de la pantalla en Linux