Cómo finalizar un proceso con PowerShell
Windows le ofrece muchas formas diferentes de finalizar un proceso. Se puede hacer con el Administrador de tareas, con la herramienta de consola taskkill y con una gran cantidad de aplicaciones de terceros. Veamos un método más. Hoy veremos cómo finalizar un proceso usando PowerShell.
Anuncio publicitario
PowerShell viene con un cmdlet útil "Stop-Process". Le permite finalizar un solo proceso o varios procesos. Hay varias formas de utilizarlo.
Veamos como.
Cómo finalizar un proceso con PowerShell
Tabla de contenido
- Terminar un proceso por su ID
- Terminar un proceso por su nombre
Terminar un proceso por su ID
Si conoce el ID del proceso que desea eliminar, puede usarlo en el Proceso de parada cmdlet. Si no lo sabe, puede utilizar el Obtener-proceso cmdlet para encontrarlo. Ejecútelo sin parámetros para obtener la lista de procesos con sus ID. Vea la siguiente captura de pantalla:
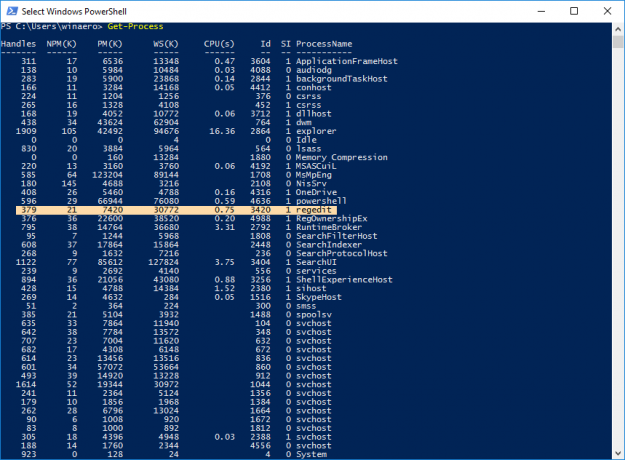 En este ejemplo, voy a eliminar regedit.exe. Su ID es 3420. Debe hacerse de la siguiente manera:
En este ejemplo, voy a eliminar regedit.exe. Su ID es 3420. Debe hacerse de la siguiente manera:
Detener el proceso 3420
Nota: para finalizar un proceso elevado, debe abrir PowerShell como administrador. Consulte el siguiente artículo:
Todas las formas de abrir PowerShell en Windows 10
De lo contrario, aparecerá el siguiente mensaje de error: "Acceso denegado".
 Funciona desde la instancia elevada:
Funciona desde la instancia elevada:

Terminar un proceso por su nombre
Otra forma de utilizar Stop-Process es matar el proceso por su nombre. La sintaxis es la siguiente:
Stop-Process -processname regedit
 Incluso puede finalizar varias aplicaciones a la vez escribiendo sus nombres de proceso delimitados por una coma:
Incluso puede finalizar varias aplicaciones a la vez escribiendo sus nombres de proceso delimitados por una coma:
Stop-Process -processname regedit, regownershipex
El comando anterior terminará el Editor del Registro y la aplicación RegOwnershipEx.
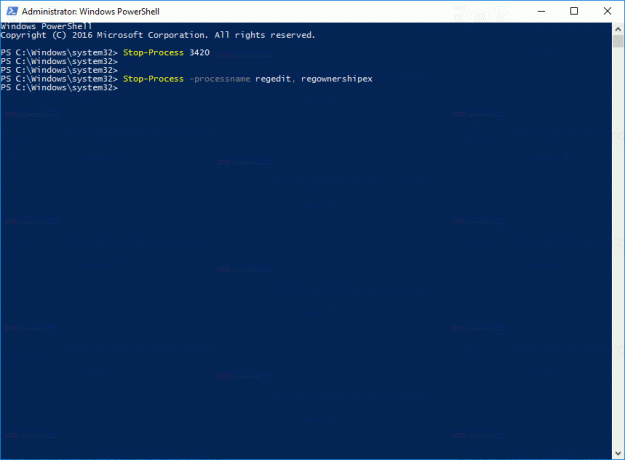
Sugerencia: para el cmdlet Stop-Process, puede usar los siguientes alias cortos:
spps. matar
Para el cmdlet Get-Process, use los siguientes alias:
GPS. PD

