Cómo administrar redes inalámbricas en Windows 8.1 y Windows 8 usando Classic Shell
Anteriormente, escribimos sobre cómo administrar redes inalámbricas en Windows 8 y Windows 8.1 desde el símbolo del sistema. Sin embargo, el símbolo del sistema y netsh son una forma muy engorrosa de cambiar su prioridad, eliminar perfiles de red o cambiarles el nombre. En su lugar, puede administrar redes inalámbricas desde la GUI si usa el menú Inicio de Classic Shell. Veamos como.
Anuncio publicitario
El menú de inicio de Classic Shell permite agregar cualquier carpeta de shell como un menú expandible. Con esta función, podemos agregar el CLSID de la antigua carpeta Administrar redes inalámbricas.
- Descargar e instalar Concha clásica y elige el estilo que quieras.
- Si cerró la interfaz de usuario de configuración, haga clic con el botón derecho en su botón Inicio y haga clic en Configuración.
- Verifique Todas las configuraciones en la parte superior y vaya a la pestaña Personalizar el menú Inicio.
- Para el estilo Clásico de una o dos columnas del menú, desplácese hasta el final de la lista de comandos de la derecha y arrastre el elemento Personalizado a la columna de la izquierda donde desea verlo en el menú.

Agregar un elemento personalizado en el estilo clásico del menú Inicio Si está utilizando el estilo de Windows 7, presione la tecla Insertar en el teclado mientras se encuentra en la pestaña Personalizar menú Inicio para agregar un nuevo elemento. Elija Personalizado de la lista y arrastre para reposicionarlo donde desee.

Agregar un elemento personalizado en el estilo de Windows 7 del menú de inicio de Classic Shell - Haga doble clic en el elemento personalizado que acaba de agregar. Para el estilo de Windows 7, haga doble clic en el ícono del elemento Personalizado. Aparecerá el cuadro de diálogo "Editar elemento de menú".
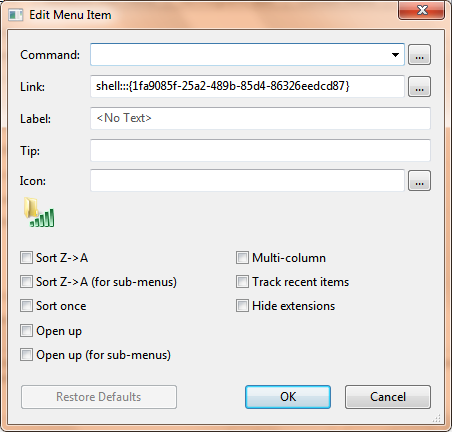
- En el campo Enlace de este diálogo, ingrese esto (puede copiarlo y pegarlo):
shell {1fa9085f-25a2-489b-85d4-86326eedcd87} - Es el CLSID de la carpeta Administrar redes inalámbricas. Haga clic en Aceptar para guardar la configuración. Los otros campos son opcionales.
Eso es todo. Ahora obtendrá un bonito menú desplegable en cascada que muestra sus redes inalámbricas. Puede hacer clic con el botón derecho en las conexiones dentro del submenú de carpetas para eliminar perfiles inalámbricos, cambiar el nombre de una red, eliminar perfiles o cambiar su orden.
El elemento de menú que acaba de agregar se verá así:



