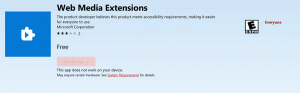Opciones de la aplicación Copia de seguridad y restauración de fotos en Windows 10
En Windows 10, hay una aplicación de Fotos incorporada que permite ver imágenes y realizar ediciones básicas. Su mosaico está anclado al menú Inicio. Además, la aplicación está asociada con la mayoría de los formatos de archivo de imagen listos para usar. Hoy, veremos cómo hacer una copia de seguridad y restaurar sus opciones. Más tarde, puede restaurarlos cuando sea necesario o transferirlos a otra PC o cuenta de usuario. Esto es muy útil.

Windows 10 se envía con una aplicación de fotos que reemplazó el visor de fotos de Windows y galería de fotos. Fotos ofrece una funcionalidad muy básica para ver imágenes desde la unidad local del usuario o desde el almacenamiento en la nube de OneDrive. Windows 10 incluye esta aplicación en lugar de la vieja Visor de fotos de Windows desde Windows 7 y Windows 8.1. La aplicación Fotos está configurada como la aplicación de visualización de imágenes predeterminada. La aplicación Fotos se puede utilizar para explorar, compartir y editar sus fotos y su colección de imágenes. Con actualizaciones recientes, la aplicación obtuvo una función completamente nueva "
Historia Remix"que permite aplicar un conjunto de elegantes efectos 3D a sus fotos y videos. Además, se agregó la capacidad de recortar y fusionar videos.Anuncio publicitario
Si usa Fotos de Windows 10 a diario, es una buena idea hacer una copia de seguridad de su configuración. Así es como se puede hacer.
Para hacer una copia de seguridad de las opciones de la aplicación Fotos en Windows 10, Haz lo siguiente.
- Cierra la aplicación Fotos. Usted puede terminarlo en Configuración.
- Abre el Explorador de archivos aplicación.
- Ir a la carpeta % LocalAppData% \ Packages \ Microsoft. Windows. Photos_8wekyb3d8bbwe. Puede pegar esta línea en la barra de direcciones del Explorador de archivos y presionar la tecla Enter.
- Abra la subcarpeta Configuración. Allí, verá un conjunto de archivos. Selecciónelos.

- Haga clic derecho en los archivos seleccionados y seleccione "Copiar" en el menú contextual, o presione la secuencia de teclas Ctrl + C para copiar los archivos.
- Pégalos en un lugar seguro.
Eso es todo. Acaba de crear una copia de seguridad de la configuración de la aplicación Fotos. Para restaurarlos o moverlos a otra PC o cuenta de usuario, debe colocarlos en la misma carpeta.
Restaurar las opciones de la aplicación Fotos en Windows 10
- Cierra la aplicación Fotos. Usted puede terminarlo en Configuración.
- Abre el Explorador de archivos aplicación.
- Ir a la carpeta % LocalAppData% \ Packages \ Microsoft. Windows. Photos_8wekyb3d8bbwe. Puede pegar esta línea en la barra de direcciones del Explorador de archivos y presionar la tecla Enter.

- Aquí, pega los archivos settings.dat y roaming.lock.
Ahora puede iniciar la aplicación. Debería aparecer con todos los ajustes guardados previamente.
Nota: El mismo método se puede utilizar para hacer una copia de seguridad y restaurar las opciones de la aplicación Alarmas y reloj en Windows 10. Vea el artículo relacionado aquí:
Copia de seguridad y restauración de alarmas y reloj en Windows 10
A continuación, se ofrecen algunos consejos útiles para los usuarios de Fotos.
Puede desactivar la función Mejora automática en la aplicación Fotos en Windows 10 para obtener un aspecto más natural para sus fotos. La aplicación Fotos en Windows 10 mejora la apariencia de sus fotos automáticamente de forma predeterminada. Ver
Desactivar la mejora automática en la aplicación Fotos en Windows 10
Si prefiere usar teclas de acceso rápido para la productividad, consulte
La lista de atajos de teclado para la aplicación Fotos en Windows 10
La función Live Tile está habilitada de forma predeterminada para la aplicación Fotos. Está configurado para mostrar sus fotos recientes. Puede cambiarlo para que muestre una sola foto seleccionada. Consulte esta publicación:
Cambiar la apariencia del mosaico dinámico de la aplicación Fotos en Windows 10
Finalmente, es posible habilitar o deshabilitar el tema oscuro en la aplicación.
Habilite el tema oscuro en fotos en Windows 10
Eso es todo.