Habilitar el modo oscuro o claro en Windows 10 Mail
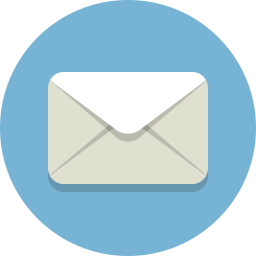
Windows 10 incluye una nueva aplicación de correo que es simplista y le permite enviar y recibir correo electrónico desde varias cuentas. La aplicación admite los modos Claro y Oscuro para su interfaz de usuario. Su modo oscuro se ha mejorado mucho a partir de la versión 1903 de Windows 10, permite aplicar el tema oscuro o claro para un cuadro de diálogo de correo individual.
Windows 10 viene con una aplicación universal, "Mail". La aplicación está destinada a proporcionar una funcionalidad básica de correo electrónico a los usuarios de Windows 10. Admite múltiples cuentas, viene con configuraciones preestablecidas para agregar rápidamente cuentas de correo de servicios populares e incluye toda la funcionalidad esencial para leer, enviar y recibir correos electrónicos.
- Abra la aplicación Correo. Puede encontrarlo en el menú Inicio. Sugerencia: Ahorre tiempo y utilice el navegación alfabética para acceder rápidamente a la aplicación Correo.
- En la aplicación Correo, haga clic en el icono de engranaje para abrir su panel de Configuración. Vea la captura de pantalla a continuación.
- En Configuración, haga clic en Personalización.
- Debajo Colores, elija el modo deseado: Claro u Oscuro. Nota: El panel izquierdo de la aplicación no mostrará el color de acento o el color seleccionado como su fondo de color sólido si habilita el modo oscuro.
Nota: Al usar el Usar mi modo de ventanas opción, hará que la aplicación siga el tema de la aplicación predeterminado habilitado en Configuración. Para referencia, consulte:
- Agregar menú contextual del modo de aplicación en Windows 10
- Agregar menú contextual del modo Windows en Windows 10 (tema claro u oscuro)
Habilite el modo claro u oscuro para correo electrónico individual en la aplicación de correo
- Cuando esté en una carpeta de la aplicación Correo, haga doble clic en cualquier correo electrónico o comience a redactar uno nuevo.
- Clickea en el sol en la barra de herramientas (visible en modo oscuro). Esto aplicará el tema claro al correo electrónico actual.
- Clickea en el Luna para habilitar el tema oscuro en el modo de aplicación claro.
- Por lo tanto, puede cambiar el tema claro y oscuro sobre la marcha para un correo electrónico individual, sin visitar las opciones de la aplicación Correo.
Eso es todo.
Artículos relacionados:
- Cambiar la fuente predeterminada para la aplicación de correo en Windows 10
- Anclar la carpeta de correo electrónico al menú Inicio en Windows 10
- Cambiar la densidad de espaciado en la aplicación de correo de Windows 10
- Deshabilitar el siguiente elemento de apertura automática en Windows 10 Mail
- Deshabilitar Marcar como leído en Windows 10 Mail
- Cambiar el fondo de la aplicación de correo a un color personalizado en Windows 10
- Cómo deshabilitar la agrupación de mensajes en Windows 10 Mail
