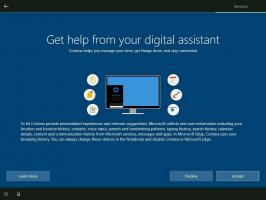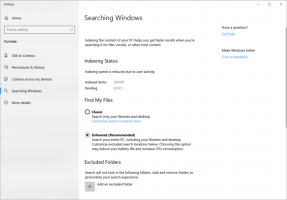Agregar usuario a WSL Linux Distro en Windows 10
En un artículo anterior, vimos cómo ejecutar una distribución WSL como un usuario específico sin configurar esa cuenta como su usuario WSL predeterminado. En esta publicación, aprenderemos cómo agregar una nueva cuenta de usuario a una distribución WSL Linux instalada en Windows 10.
Anuncio publicitario
La función WSL proporciona la capacidad de ejecutar Linux de forma nativa en Windows 10. WSL son las siglas de Windows Subsystem para Linux, que inicialmente se limitaba solo a Ubuntu. Las versiones modernas de WSL permiten instalar y ejecutar múltiples distribuciones de Linux desde Microsoft Store.

Después habilitando WSL, puede instalar varias versiones de Linux desde la Tienda. Puede utilizar los siguientes enlaces:
- Ubuntu
- openSUSE Leap
- SUSE Linux Enterprise Server
- Kali Linux para WSL
- Debian GNU / Linux
y más.
En el primer intento, una distribución de WSL le ofrece la posibilidad de crear una nueva cuenta de usuario. Se utilizará como su
cuenta de usuario predeterminada en esta distribución. Además, se agregará a la lista de sudoers, un grupo de usuarios que pueden ejecutar comandos como root (es decir, elevado) mediante la ejecución del comando sudo, p. Ej.sudo vim / etc / default / keyboard.
Para agregar una cuenta de usuario adicional a WSL, siga las instrucciones a continuación.
Para agregar un usuario a WSL Linux Distro en Windows 10,
- Ejecute su distribución WSL Linux, p. Ej. Ubuntu.

- Ejecuta el comando
sudo adduser. - Sustituir el parte con el nombre de usuario real que desea crear.
- Escriba su contraseña actual cuando se le solicite.
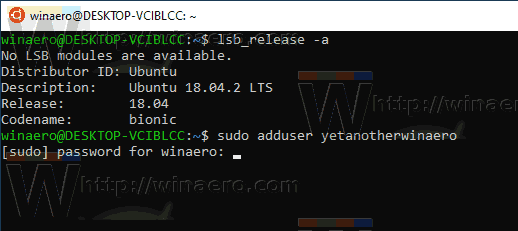
-
Teclea una contraseña para esta nueva cuenta de usuario cuando se le solicite y presione la tecla Intro. Vuelva a escribir la contraseña para confirmar la operación.
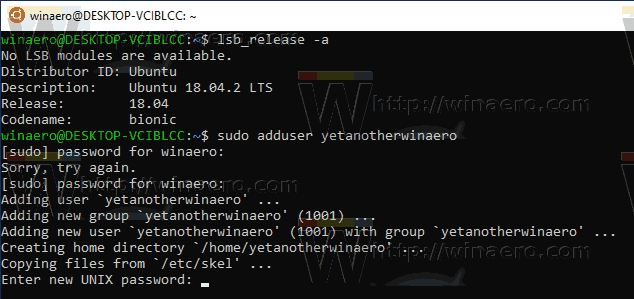
-
Ingrese el nuevo valor, o déjelo en blanco y presione Enter para cada valor que aparece en la consola. En Ubuntu, la lista de valores incluye Nombre completo, Número de habitación, Teléfono del trabajo, Teléfono residencial y Otro.
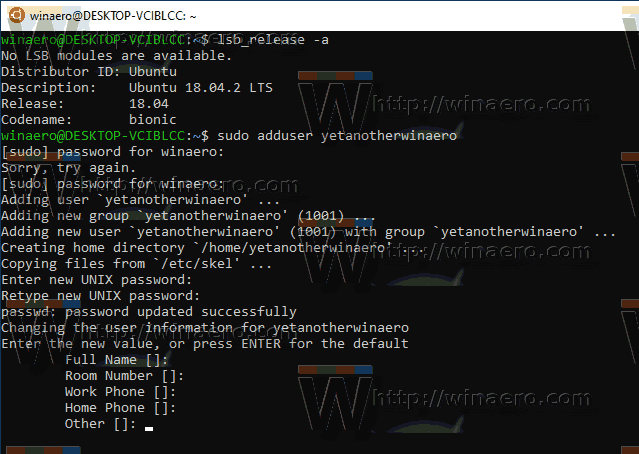
- Cuando se le solicite ¿Es correcta la información?, escriba y, y presione la tecla Enter.
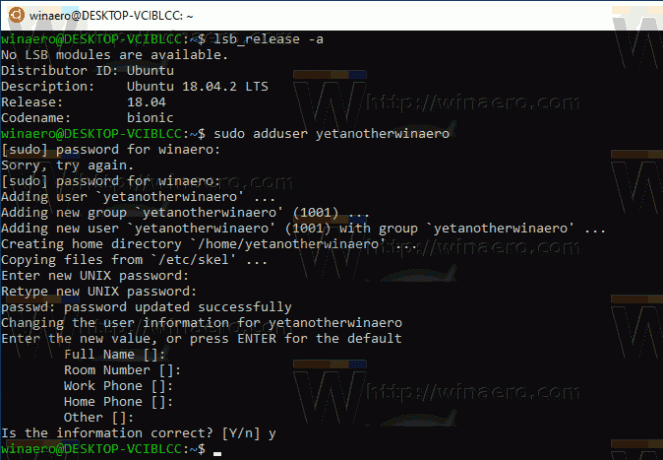
Estás listo.
Nota: Si su cuenta de usuario no forma parte de sudoers, debe cambiar el usuario predeterminado a root. Utilice los siguientes comandos para cambiar su usuario predeterminado a raíz en una distribución WSL.
- Ubuntu:
configuración de ubuntu - raíz de usuario predeterminado - openSUSE Leap 42:
openSUSE-42 config: raíz de usuario predeterminado - SUSE Linux:
Configuración de SLES-12: raíz de usuario predeterminado - Debian:
debian config - usuario root predeterminado - Kali Linux:
kali config - root de usuario predeterminado
Al reemplazar 'root' con otro nombre de cuenta de usuario en los comandos anteriores, lo configurará como su cuenta de usuario predeterminada para la distribución.
Artículos relacionados.
- Actualizar y actualizar WSL Linux Distro en Windows 10
- Ejecute WSL Linux Distro como usuario específico en Windows 10
- Restablecer y anular el registro de WSL Linux Distro en Windows 10
- Restablecer contraseña para WSL Linux Distro en Windows 10
- Todas las formas de ejecutar WSL Linux Distro en Windows 10
- Establecer distribución predeterminada de WSL Linux en Windows 10
- Encuentre la ejecución de distribuciones de Linux WSL en Windows 10
- Terminar la ejecución de WSL Linux Distro en Windows 10
- Eliminar Linux del panel de navegación en Windows 10
- Exportar e importar WSL Linux Distro en Windows 10
- Acceda a archivos WSL Linux desde Windows 10
- Habilitar WSL en Windows 10
- Establecer usuario predeterminado para WSL en Windows 10
- Windows 10 Build 18836 muestra el sistema de archivos WSL / Linux en el Explorador de archivos