Ajustar el puntero al botón predeterminado en Windows 10
Un puntero del mouse, también conocido como cursor, es un ícono gráfico que representa los movimientos de su dispositivo señalador en su pantalla. Permite al usuario manipular objetos en la pantalla con un mouse, un panel táctil o cualquier otro dispositivo señalador. En este artículo, veremos cómo mover automáticamente el puntero al botón predeterminado en un cuadro de diálogo.
Anuncio publicitario
Cuando la función está habilitada, facilita la selección de botones predeterminados en el cuadro de diálogo. Esto es conveniente y ahorra tiempo cuando usa un panel táctil o un dispositivo trackball. Los usuarios que pierden el cursor del mouse mientras lo mueven por la pantalla lo encuentran muy útil.
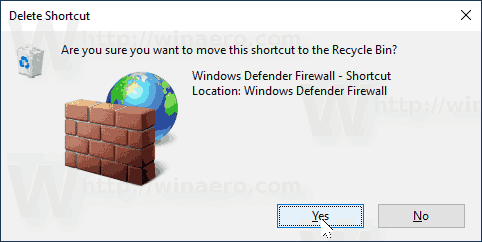
Puede usar el subprograma Propiedades del mouse o la aplicación del editor del Registro para habilitar o deshabilitar la función Ajustar al puntero en Windows 10. Repasemos ambos métodos.
Para ajustar el puntero al botón predeterminado en Windows 10, Haz lo siguiente.
- Abre el Aplicación de configuración.

- Navegar a Dispositivos: ratón.
- A la derecha, haga clic en el enlace Opciones de mouse adicionales debajo de la sección Configuraciones relacionadas.

- En el Propiedades del mouse diálogo, vaya al Opciones de puntero pestaña.
- Habilita la opción Mover el puntero automáticamente al botón predeterminado en un cuadro de diálogo debajo Ajustar a.
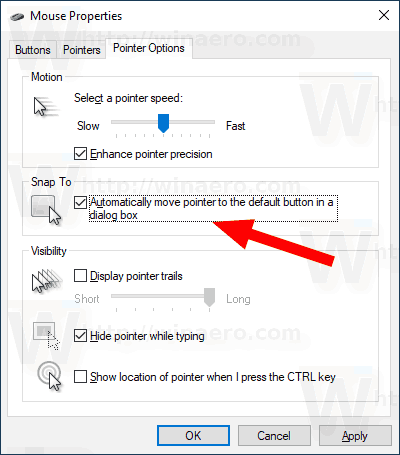
Estás listo. La opción ahora está habilitada.

Cuando sea necesario, la función de seguimiento del puntero del mouse se puede habilitar con un ajuste del Registro. Aquí es cómo.
Habilite la función de pistas del puntero del mouse con un ajuste de registro
- Abre el Aplicación del editor del registro.
- Vaya a la siguiente clave de registro.
HKEY_CURRENT_USER \ Panel de control \ Mouse
Vea cómo ir a una clave de registro con un clic.
- A la derecha, modifique o cree un nuevo valor de cadena (REG_SZ) llamado SnapToDefaultButton.
- Establezca sus datos de valor en 1 para habilitar la función. Un dato de valor de 0 lo deshabilitará.
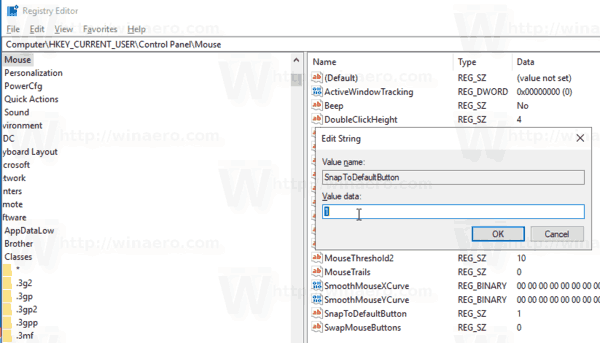
- Para que los cambios realizados por el ajuste del Registro surtan efecto, debe desconectar e inicie sesión en su cuenta de usuario.
Eso es todo.
Artículos relacionados:
- Aplicar luz nocturna al cursor del mouse en Windows 10
- Cómo habilitar las pistas del puntero del mouse en Windows 10
- Deshabilite el panel táctil cuando el mouse esté conectado en Windows 10

