Deshabilitar la limitación de energía en Windows 10
Hace un par de días, Microsoft reveló una nueva opción de ahorro de energía en la que están trabajando. Es una característica nueva, llamada "Power Throttling", que debería mejorar la duración de la batería de las computadoras portátiles y tabletas en los procesadores que la admiten.
Anuncio publicitario
Según Microsoft, Power Throttling es un nombre temporal para la función. La compañía dijo que ya experimentaron con la administración de energía en Windows 10 Creators Update, pero se espera el lanzamiento oficial de esta función con la próxima actualización de la función "Redstone 3".
Actualización: si está ejecutando Windows 10 versión 1709 Fall Creators Update y superior, consulte el tutorial actualizado:
Cómo deshabilitar la limitación de energía en Windows 10 [versiones recientes]
Si un dispositivo viene con procesadores Intel Skylake, Kaby Lake o posteriores, Power Throttling puede reducir hasta un 11% el consumo de energía de la CPU de un dispositivo.
La idea principal detrás de la función es limitar los recursos de la CPU para aplicaciones inactivas. Si alguna aplicación se minimiza o se ejecuta en segundo plano, aún utiliza los recursos del sistema. Para tales aplicaciones, el sistema operativo colocará la CPU en sus modos de funcionamiento más eficientes en energía: se realiza el trabajo, pero se gasta la mínima batería posible en ese trabajo. Un algoritmo inteligente especial detectará las tareas del usuario activo y las mantendrá en ejecución, mientras que todos los demás procesos se acelerarán. El Administrador de tareas se puede utilizar para encontrar dichas aplicaciones. Hay una columna dedicada "Moderado en segundo plano" en el Administrador de tareas en la pestaña Detalles que indicará esto.

Si bien la idea suena genial, la implementación actual de Power Throttling tiene algunos problemas. Muchas aplicaciones se ejecutan correctamente en este modo, pero algunos programas no son compatibles con el modo CPU limitado. Si tiene este problema, aquí le explicamos cómo deshabilitarlo.
Para deshabilitar la limitación de energía en Windows 10, cambiar el plan de energía activa de Equilibrado a Alto Rendimiento.
Windows 10 Creators Update vendrá con una interfaz de usuario mejorada para la batería flotante. Así es como se ve: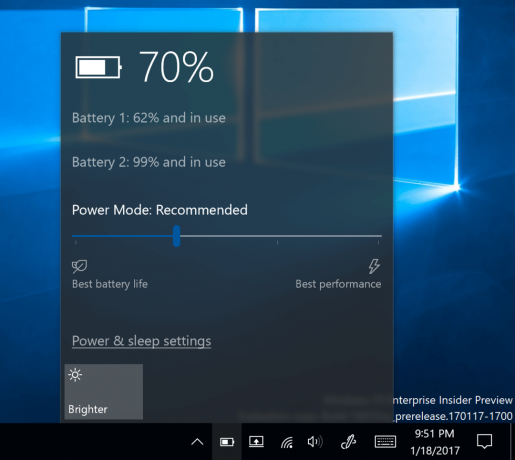
Incluye un control deslizante de energía que permite al usuario ajustar el nivel de rendimiento frente a las funciones de ahorro de energía. Con esta nueva opción, el usuario puede cambiar rápidamente el modo de energía actual de "ahorro de batería" a "mejor rendimiento".
El control deslizante incluye cuatro posiciones, de la siguiente manera, de izquierda a derecha:
- Ahorro de batería
- Recomendado
- Mejor presentación
- Mejor actuacion
Mueva el control deslizante hacia la derecha para habilitar el plan de energía de alto rendimiento. Esto desactivará la regulación de potencia.
Alternativamente, puede utilizar el subprograma de Opciones de energía clásico.
- Abierto Ajustes.
- Vaya a Sistema - Encendido y suspensión.
- A la derecha, haga clic en el enlace Configuración de energía adicional.

- Se abrirá la siguiente ventana de diálogo. Allí, elija el plan de energía de alto rendimiento.

Es posible evitar que Windows 10 administre los recursos de la CPU para una aplicación específica. Así es como se puede hacer.
En Configuración, abra Sistema - Batería. A la derecha, haga clic en el texto "Uso de la batería por aplicación".
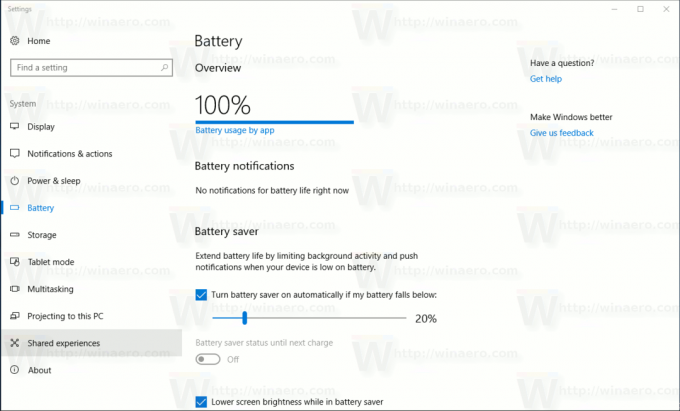
Busque la aplicación que desea excluir de Power Throttling y desactive la opción "Administrada por Windows".
Una vez que desactive la opción, aparecerá una nueva casilla de verificación, "Permitir que la aplicación ejecute tareas en segundo plano". Márcalo para permitir que la aplicación se ejecute en segundo plano.

Eso es todo.


