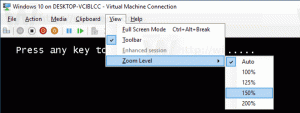Deshabilitar el micrófono en Windows 10
Tener una cámara y un micrófono permite usarlos con Skype y otras aplicaciones de VoIP. Sin embargo, muchas personas se preocupan por las aplicaciones, los servicios o algún malware que pueda usar el micrófono en secreto. Es posible que desee deshabilitarlo por razones de privacidad y seguridad, ya que puede ser pirateado y los piratas informáticos podrían escuchar todo lo que diga. Hoy, revisaremos los métodos sencillos que puede utilizar para encender o apagar el micrófono en Windows 10.
Anuncio publicitario
Estos son los tres métodos que puede usar, incluido el Administrador de dispositivos, los Dispositivos de grabación y la aplicación del editor del Registro.
Para deshabilitar el micrófono en Windows 10, Haz lo siguiente.
- prensa Ganar + X teclas juntas en el teclado y haga clic en Administrador de dispositivos.

Consejo: puedes personalizar el menú Win + X de Windows 10.
- En el árbol de dispositivos, vaya al Entradas y salidas de audio nodo.
- Haga clic derecho en el Micrófono dispositivo y seleccione Desactivar dispositivo desde el menú contextual.

- Puede volver a habilitar los discapacitados más tarde seleccionando "Habilitar dispositivo" en el menú contextual.
Alternativamente, puede usar la aplicación Configuración para desactivar el micrófono. Así es cómo.
Desactive el micrófono usando la configuración
- Abre el Aplicación de configuración.

- Vaya a Sistema - Sonidos.
- A la derecha, vaya a la Aporte sección.
- Seleccione su micrófono en la lista desplegable del dispositivo.
- Clic en el enlace Propiedades del dispositivo.

- En la página siguiente, active la opción Desactivar dispositivo.

Estás listo.
Existe un método alternativo que involucra el clásico subprograma de sonido. Veamos cómo usarlo.
Desactive el micrófono con el subprograma de sonido clásico
- Haga clic con el botón derecho en el icono de sonido en el área de la bandeja del sistema.
- Seleccione Sonidos desde el menú contextual.

- En el cuadro de diálogo Sonido, cambie a la pestaña Grabación.

- Allí, busque su dispositivo de micrófono en la lista.
- Haga clic derecho sobre él y seleccione Desactivar desde el menú contextual.

El dispositivo ahora está desactivado.
Finalmente, puede aplicar un ajuste de Registro para deshabilitar su micrófono. Aquí es cómo.
Desactive su micrófono con un ajuste de registro
- Abre el Aplicación del editor del registro.
- Vaya a la siguiente clave de registro.
HKEY_LOCAL_MACHINE \ SOFTWARE \ Microsoft \ Windows \ CurrentVersion \ MMDevices \ Audio \ Capture
Vea cómo ir a una clave de registro con un clic.
- Ampliar la Capturar tecla de la izquierda.
- Abre el Propiedades subclave de cada {GUID} subclaves que tienes debajo del Capturar hasta que encuentre su dispositivo de micrófono.

- A la derecha, de la tecla {GUID} relacionada con su micrófono, modifique o cree un nuevo valor DWORD de 32 bits DeviceState. Nota: Incluso si eres ejecutando Windows de 64 bits aún debe crear un valor DWORD de 32 bits.
Establezca su valor en 10000001 en hexadecimal para deshabilitar el dispositivo. Un dato de valor de 1 lo habilitará.
- Reinicie Windows 10.
Eso es todo.