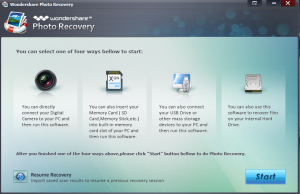Cómo bloquear la pantalla en Windows 10 (bloquear su computadora)
Puede bloquear la pantalla para proteger su PC del uso no autorizado cuando se ausenta por un tiempo breve y no desea cerrar la sesión de usuario o apagar su computadora. En Windows 10, hay varias formas de bloquear su PC. En este artículo, los revisaremos todos.
Anuncio publicitario
Cuando Windows 10 está bloqueado, muestra la pantalla de bloqueo.

Si usted tiene desactivado la pantalla de bloqueo, en su lugar se mostrará una pantalla de inicio de sesión.

Si un Pantalla de seguridad CTRL + ALT + SUPR está habilitado, el usuario debe presionar control + Alt + Del antes de iniciar sesión para desbloquearlo.

Cuando su cuenta está protegida con contraseña, otros usuarios no podrán desbloquear su sesión de usuario sin conocer su contraseña. Sin embargo, si tienen sus propias cuentas en su PC, podrán iniciar sesión con ellos desde la pantalla de bloqueo. Su cuenta permanecerá bloqueada y sus datos permanecerán privados.
Para bloquear la pantalla en Windows 10 del uso no autorizado (bloquear su computadora), puede utilizar uno de los siguientes métodos.
Bloquea tu computadora con un atajo de teclado.
Para bloquear su sesión de usuario, presione la siguiente secuencia de teclas en el teclado:
Ganar + L
Esto bloqueará tu pantalla.
Alternativamente, puede presionar control + Alt + Del. Aparecerá una pantalla de seguridad especial. Allí, haga clic en el elemento Bloquear.

Bloquee su computadora desde el icono de usuario en Inicio.
Abra el menú Inicio y haga clic en la imagen de la cuenta de usuario. Aparecerá un pequeño menú. Allí, encontrará el comando Bloquear.
Este truco también funciona con menú de inicio de pantalla completa.

Bloquea tu computadora desde el Administrador de tareas.
Abierto Administrador de tareas y vaya a la pestaña Usuarios. Busque su cuenta de usuario en la lista. Selecciónelo en la lista y haga clic en el botón "Desconectar". Esto bloqueará su sesión actual.

Alternativamente, puede hacer clic con el botón derecho en su cuenta en la lista y seleccionar el mismo comando en el menú contextual. Vea la captura de pantalla a continuación.

Bloquea tu computadora con un comando.
Finalmente, puede bloquear su pantalla con un comando especial. prensa Ganar + R teclas de método abreviado para abrir el cuadro de diálogo Ejecutar y escribir o pegar el siguiente comando:
rundll32.exe user32.dll, LockWorkStation

Alternativa, puede ejecutar este comando en un símbolo del sistema.

En Windows 10, hay una serie de otros comandos útiles que le permitirán reiniciar, apagar o hibernar su PC.
Ver el articulo Cree accesos directos de apagado, reinicio, hibernación y suspensión en Windows 10.
Consejo: a partir de Windows 10 Creators Update, puede utilizar una nueva función llamada Bloqueo dinámico para bloquear su computadora automáticamente.