Cómo ver información de pantalla detallada en Windows 10
Una de las mejoras que Microsoft hizo en Windows 10 es la capacidad de ver información detallada sobre su pantalla. El sistema operativo puede diferenciar la resolución del escritorio y la resolución de la señal activa, proporcionar información precisa sobre su frecuencia de actualización y otros detalles técnicos.
Anuncio publicitario
A partir de Windows 10 Creators Update, el sistema operativo obtuvo una nueva página de visualización en la aplicación Configuración. Viene con una interfaz de usuario actualizada que cambia el diseño de controles y funciones. La nueva página está más simplificada. Todas sus funciones están ubicadas en una sola página, incluida la opción de resolución de pantalla, el tamaño y la escala del texto y la configuración para múltiples pantallas.
Microsoft ha vuelto a trabajar la página de visualización en comparación con las versiones anteriores de Windows 10. Esta vez, hay nuevas opciones que aparecen en la página 'Configuración de pantalla avanzada'.
Las opciones más interesantes son las siguientes.
Resolución de escritorio y resolución de señal activa. Como ya sabrá, las pantallas de hoy vienen con una resolución nativa. Por ejemplo, las pantallas Full HD tienen su resolución nativa de 1920x1080. Este valor es la resolución de la señal activa. Si tu cambia la resolución de tu pantalla a un valor menor, lo verá en "Resolución de escritorio", mientras que la línea "Resolución de señal activa" seguirá mostrando el valor recomendado.
La misteriosa frecuencia de actualización de 59 Hz. Los entusiastas de las pantallas pueden recordar esta convención de los días de Windows 7. Es posible que vea 59 Hz en la lista como su frecuencia de actualización aunque lo haya configurado en 60 Hz, pero tenga la seguridad que esto es por diseño para monitores y televisores que informan solo 59,94 Hz y no 60 Hz. Aprender más acerca de eso aquí.
A partir de Windows 10 Build 17063, ahora puede ver información detallada sobre su pantalla.
Para ver información detallada de la pantalla en Windows 10, Haz lo siguiente.
- Abre el Aplicación de configuración.
- Vaya a Sistema -> Pantalla.
- A la derecha, haga clic en el Configuración de pantalla avanzada Enlace.

Se abrirá la página de configuración de pantalla avanzada. Allí encontrará todos los detalles sobre su pantalla. Aquí hay unos ejemplos.
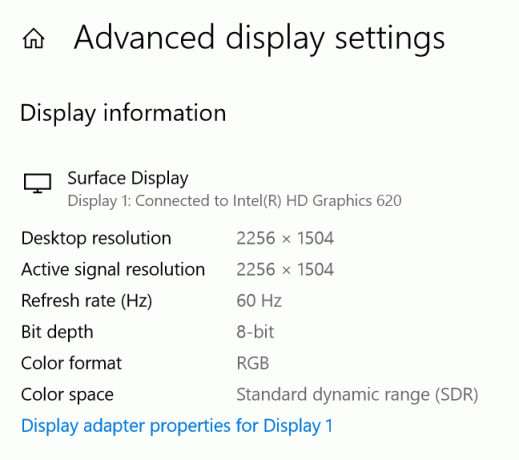
Eso es todo.


