Agregar elementos a todas las aplicaciones en el menú Inicio en Windows 10
Windows 10 viene con un menú Inicio completamente rediseñado, que combina Live Tiles introducido en Windows 8 con accesos directos de aplicaciones clásicas. Tiene un diseño adaptable y se puede utilizar en pantallas con varios tamaños y resoluciones. En este artículo, veremos cómo personalizar el área Todas las aplicaciones del menú Inicio, donde se almacenan la mayoría de los accesos directos a aplicaciones.
Anuncio publicitario
Antes de continuar, vale la pena mencionar que el menú Inicio en Windows 10 no puede mostrar más de 2048 elementos. Para medir cuántos elementos tiene en el menú Inicio, consulte el artículo ¿Cuántos accesos directos del menú Inicio tiene en Windows 10?.
En resumen, debe abrir PowerShell y escribir o copiar y pegar el siguiente comando:
Get-StartApps | la medida
Vea la línea "Count" en la salida.
Además, algunas carpetas mencionadas en el artículo están ocultas. Tienes que encender Archivos ocultos en el Explorador de archivos para verlos.
El área Todas las aplicaciones se puede deshabilitar. Es posible que deba habilitarlo.
Tradicionalmente, Windows le permite personalizar el menú Inicio para todos los usuarios de la PC o solo para su cuenta. Repasemos cómo se puede hacer.
Para agregar elementos a Todas las aplicaciones en el menú Inicio en Windows 10 solo para su cuenta, haga lo siguiente.
- Escriba o copie y pegue la siguiente línea en la barra de direcciones del Explorador de archivos:
% AppData% \ Microsoft \ Windows \ Menú Inicio \ Programas

- Una vez que presione la tecla Intro, se abrirá la carpeta que contiene los accesos directos del menú Inicio para su cuenta de usuario actual. Estos accesos directos son visibles en el menú Inicio cuando inicia sesión con su propia cuenta y no son visibles para otros usuarios de su computadora.

Copie los accesos directos a sus aplicaciones favoritas en esta carpeta. Puede copiar accesos directos desde el escritorio o crear nuevos. Para crear un nuevo acceso directo, haga clic con el botón derecho en el área vacía (blanca) de esta carpeta y seleccione Nuevo - Acceso directo en el menú contextual.
Los grupos de aplicaciones en Todas las aplicaciones están representados por carpetas. Para crear un nuevo grupo, simplemente cree una nueva carpeta con el nombre que desee y ponga aquí sus accesos directos favoritos.
En el siguiente ejemplo, creé una nueva carpeta "Sysinternals" y coloqué accesos directos a Process Monitor y Process Explorer allí. Estos atajos estarán disponibles solo para mí (cuenta de usuario "winaero").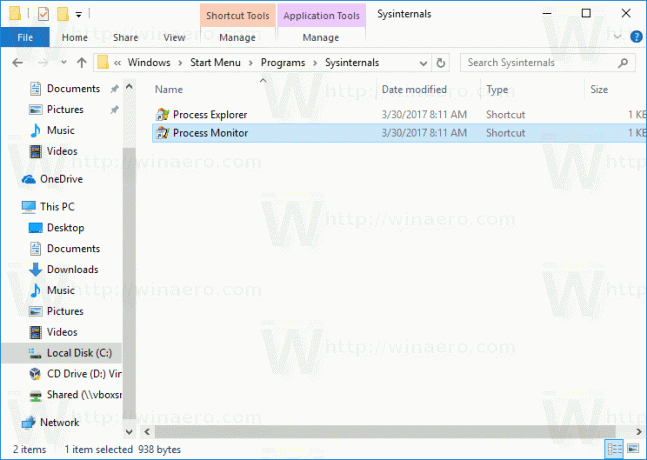

Si elimina algún acceso directo, desaparecerá del menú Inicio solo de su cuenta de usuario.
Para agregar elementos a Todas las aplicaciones en el menú Inicio en Windows 10 para todos los usuarios, Haz lo siguiente.
- Escriba o copie y pegue la siguiente línea en la barra de direcciones del Explorador de archivos:
% ALLUSERSPROFILE% \ Microsoft \ Windows \ Menú Inicio \ Programas

- Una vez que presione la tecla Intro, se abrirá la carpeta que contiene los accesos directos del menú Inicio para todos los usuarios. Estos accesos directos están visibles en el menú Inicio para todos los usuarios de su computadora.

Nuevamente, aquí puede colocar algunos accesos directos y crear subcarpetas que serán visibles para todos los usuarios. Por ejemplo, creé una nueva carpeta llamada "winaero" y puse un acceso directo a RegOwnershipEx allí.
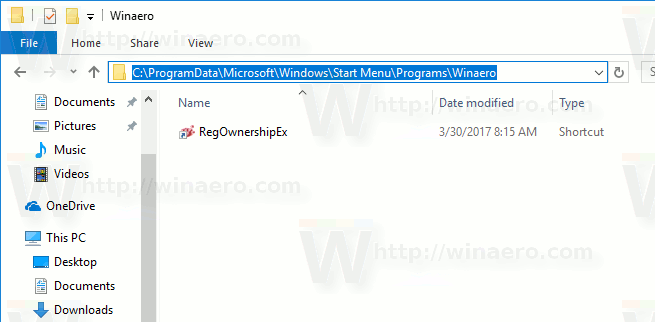
Ahora es accesible para todos los usuarios de mi PC.
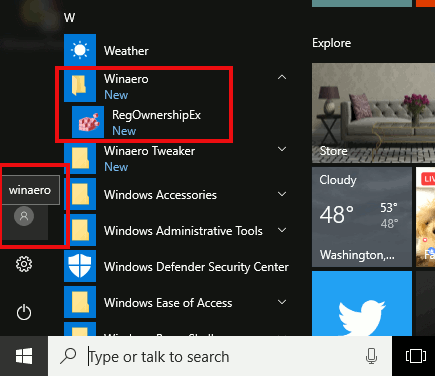
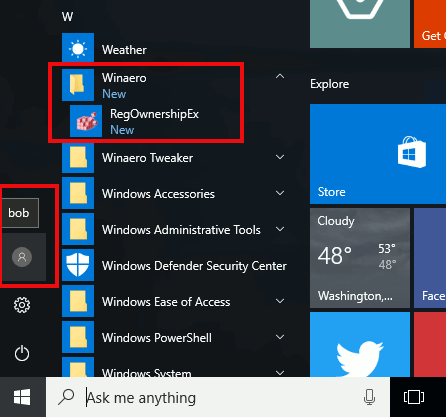
Tenga en cuenta que es posible que no pueda hacer clic con el botón derecho en un área vacía de esta carpeta y crear un nuevo acceso directo debido a Control de cuentas de usuario, por lo que tendrá que copiar los accesos directos a esta carpeta que se han creado en otro lugar.
Si elimina algún acceso directo, desaparecerá del menú Inicio de todos los usuarios.
Consejo: es posible crear accesos directos que se copiarán a todas las cuentas de usuario nuevas creadas en su PC en el futuro. Debe crearlos en la siguiente ubicación:
C: \ Users \ Default \ AppData \ Roaming \ Microsoft \ Windows \ Start Menu \ Programs
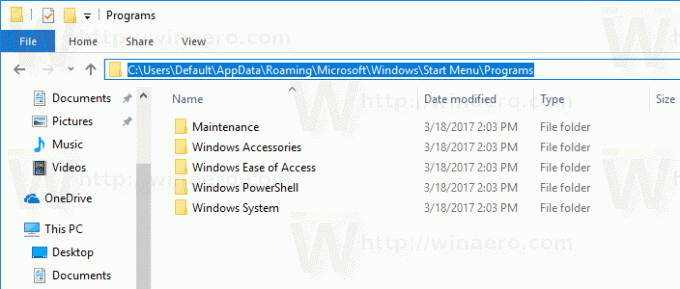
Allí, puede crear los accesos directos o carpetas que desee. Todos ellos se copiarán en la ubicación del menú Inicio personal de los nuevos usuarios.
Por ejemplo, si crea un nuevo usuario "Macbeth", sus accesos directos personalizados se colocarán en la siguiente carpeta:
C: \ Usuarios \ Macbeth \ AppData \ Roaming \ Microsoft \ Windows \ Menú Inicio \ Programas
Eso es todo.

