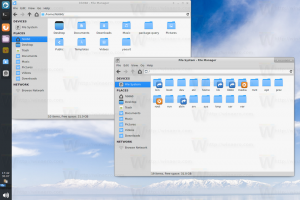Activar o desactivar la programación de GPU acelerada por hardware en Windows 10
Cómo activar o desactivar la programación de GPU acelerada por hardware en Windows 10
Si su GPU viene con un controlador que admite la aceleración de hardware en Windows 10, puede activar la Programación de GPU acelerada por hardware opción. Esto debería ayudar a reducir la latencia y mejorar el rendimiento del sistema de salida de video.
Anuncio publicitario
La aceleración de hardware es una gran característica que permite usar la tarjeta gráfica de su computadora para realizar video (y algunos otros) cálculos de manera más eficiente de lo que es posible en el modo de software, que siempre utiliza CPU, un propósito general unidad. Los controladores de tarjetas gráficas generalmente implementan aceleración de hardware para permitir una reproducción más rápida y fluida de videos y juegos. Las tarjetas gráficas también son mejores en física y cálculos matemáticos rápidos que una CPU.
Antes de continuar, asegúrese de que su cuenta de usuario tenga
Privilegios administrativos. Ahora, siga las instrucciones a continuación.Para activar o desactivar la programación de GPU acelerada por hardware en Windows 10,
- Abre el Aplicación de configuración.
- Ir a Sistema> Pantalla.

- A la derecha, haga clic en el enlace Configuración de gráficos. Consulte las notas a continuación si no las tiene.

- En la página siguiente, haga clic en Cambiar la configuración de gráficos predeterminada.

- Finalmente, encienda o apague el Programación de GPU acelerada por hardware Alternar opción en la página siguiente.

- Reinicie Windows 10.
Estás listo.
Nota la Configuración de gráficos no aparecerá si sus controladores de GPU o dispositivo no son compatibles con la aceleración de hardware en Windows 10.
Alternativamente, puede aplicar un ajuste de Registro.
Activar o desactivar la programación de GPU acelerada por hardware en el registro
- Descargue el siguiente archivo ZIP: Descargar archivo ZIP.
- Extrae su contenido a cualquier carpeta. Puede colocar los archivos directamente en el escritorio.
- Desbloquea los archivos.
- Haga doble clic en el
Activar Gpu Scheduling.reg acelerado por hardwarearchivo para fusionarlo.
- Para deshacer el cambio, use el archivo incluido
Desactivar Gpu Scheduling.reg acelerado por hardware.
¡Estás listo!
Como funciona
Los archivos del Registro anteriores modifican la rama del Registro.
HKEY_LOCAL_MACHINE \ SYSTEM \ CurrentControlSet \ Control \ GraphicsDrivers
Sugerencia: vea cómo ir a una clave de registro con un clic.
Para agregar la pestaña Personalizar, cree un nuevo valor DWORD de 32 bits HwSchMode bajo el camino mencionado. Nota: Incluso si tu eres ejecutando Windows de 64 bits aún debe crear un valor DWORD de 32 bits.
- Establezca sus datos de valor en 1 para Desactivar la característica.
- Establezca sus datos de valor en 2 para Habilitar la característica.
Eso es todo.