Iniciar aplicaciones elevadas desde el cuadro de diálogo Ejecutar en Windows 10
Si necesita ejecutar alguna aplicación elevada, Windows 10 le ofrece un nuevo método, que no estaba disponible en las versiones anteriores de Windows. A partir de Windows 10 build 16362, es posible utilizar el cuadro de diálogo Ejecutar para iniciar una aplicación como administrador. Veamos cómo se puede hacer.
Anuncio publicitario
Desde que se introdujo Windows Vista Control de cuentas del usuario, ha existido la necesidad de ejecutar ocasionalmente algunos programas como administrador para realizar algunas funciones. Si la configuración de UAC está establecida en el nivel más alto en Windows, aparece un mensaje de UAC cuando abre una aplicación como administrador. Pero cuando la configuración de UAC está en un nivel inferior, los EXE de Windows firmados se elevan de forma silenciosa. Además, hay algunas tareas programadas que se ejecutan como administrador e incluso puede crea tus propios atajos que corren elevados pero no recibe el mensaje UAC para ellos.
Consejo: puedes ejecutar una aplicación con privilegios elevados al inicio de Windows después del inicio de sesión.
A partir de Windows 10 build 16362, podrá ejecutar una aplicación elevada desde el cuadro Ejecutar.
Para iniciar aplicaciones elevadas desde el cuadro de diálogo Ejecutar en Windows 10, Haz lo siguiente.
- presione el Ganar + R teclas juntas en su teclado para abrir el cuadro de diálogo Ejecutar.
- Escriba el nombre ejecutable de la aplicación que le gustaría ejecutar elevada. Por ejemplo, puede escribir cmd.exe para abrir una nueva instancia elevada del símbolo del sistema.
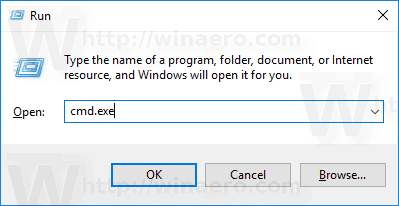
- Alternativamente, use el Navegar... para encontrar la aplicación que no se puede iniciar directamente desde el cuadro de diálogo Ejecutar.

- Ahora, presione CTRL + MAYÚS + ENTRAR para iniciar su aplicación elevada.
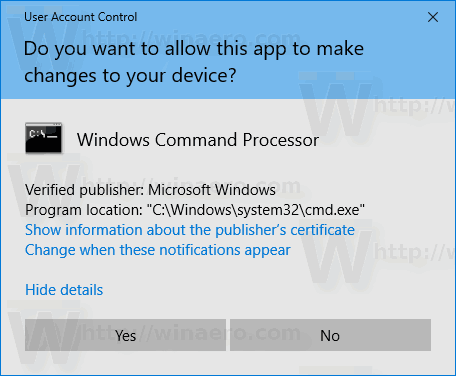

- Alternativamente, mantenga presionadas las teclas CTRL + MAYÚS y luego haga clic en el botón Aceptar.
Por último, el cuadro de diálogo Ejecutar admite el mismo método que el menú Inicio. ¡Esto es muy útil!
Sugerencia: puede iniciar sus aplicaciones favoritas con alias útiles desde el cuadro de diálogo Ejecutar. Desde Windows 95, Windows ha tenido una característica interesante conocida como rutas de aplicaciones. Permite a los usuarios finales crear sus propios comandos para ejecutar cualquier cosa. A lo largo de su larga historia, esta característica poco conocida nunca ganó mucha popularidad, probablemente porque fue diseñado inicialmente para que los desarrolladores impidan que agreguen sus aplicaciones a la variable de ruta del sistema. Incluso en Windows 10, esta función sigue existiendo sin cambios y todavía se oculta en secreto a los ojos del usuario medio de Windows. Consulte el siguiente artículo:
Inicie sus aplicaciones favoritas con alias útiles desde el cuadro de diálogo Ejecutar
Eso es todo.


