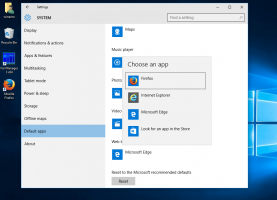Deshabilitar la clasificación numérica en el Explorador de archivos en Windows 10
El Explorador de archivos es la aplicación de administración de archivos predeterminada que se incluye con Windows a partir de Windows 95. Además de las operaciones de administración de archivos, Explorer.exe también implementa el shell: el escritorio, la barra de tareas, los íconos del escritorio y también el menú Inicio son partes de la aplicación Explorer.
Vale la pena mencionar que en Windows 10, el menú Inicio es una aplicación especial para UWP, que está integrada en el shell. A partir de Windows 8, el Explorador de archivos obtuvo la interfaz de usuario Ribbon y la barra de herramientas de acceso rápido.
En el Explorador de archivos, la clasificación numérica está habilitada de forma predeterminada. Esto significa que el administrador de archivos ordenará los archivos aumentando el valor numérico (por ejemplo, 3 <222 <1111). Cuando esta función está desactivada, el Explorador de archivos ordenará los nombres de los archivos por cada dígito en un nombre de archivo, por lo que el orden será el siguiente: 1111 <222 <3. Veamos cómo cambiar el método de clasificación en el Explorador de archivos en Windows 10. Vea las siguientes capturas de pantalla:
La clasificación numérica está habilitada
La clasificación numérica está deshabilitada
Necesitas iniciar sesión como administrador antes de continuar. El cambio se aplicará a todas las cuentas de usuario.
Para deshabilitar la clasificación numérica en el Explorador de archivos en Windows 10, Haz lo siguiente.
- Abre el Aplicación del editor del registro.
- Vaya a la siguiente clave de registro.
HKEY_LOCAL_MACHINE \ SOFTWARE \ Microsoft \ Windows \ CurrentVersion \ Policies \ Explorer
Vea cómo ir a una clave de registro con un clic.
- A la derecha, cree un nuevo valor DWORD de 32 bits NoStrCmpLogical.
Nota: Incluso si eres ejecutando Windows de 64 bits aún debe crear un valor DWORD de 32 bits.
Establezca su valor en 1 en decimal para deshabilitar la clasificación numérica. - Reinicie Windows 10.
Para volver a habilitar la función, elimine el NoStrCmpLogicallo ha creado o lo ha eliminado.
Para ahorrar tiempo, puede descargar los siguientes archivos de registro listos para usar
Descargar archivos de registro
El ajuste de deshacer está incluido.
Si su edición de Windows 10 incluye la aplicación Editor de políticas de grupo local, puede usarla en lugar del ajuste del Registro.
Deshabilitar la clasificación numérica con el editor de políticas de grupo local
Si está ejecutando Windows 10 Pro, Enterprise o Education edición, puede utilizar la aplicación Editor de políticas de grupo local para configurar las opciones mencionadas anteriormente con una GUI.
- prensa Ganar + R teclas juntas en su teclado y escriba:
gpedit.msc
Presione Entrar.
- Se abrirá el Editor de políticas de grupo. Ir a Configuración del equipo \ Plantillas administrativas \ Componentes de Windows \ Explorador de archivos. Habilite la opción de política Desactive la clasificación numérica en el Explorador de archivos Como se muestra abajo.
- Reinicie Windows 10.
Eso es todo.