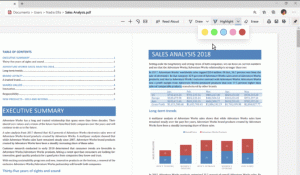Borrar el directorio temporal al iniciar con el Liberador de espacio en disco
Recientemente, vimos cómo limpiar el directorio temporal automáticamente en Windows 10 usando un simple archivo por lotes. En este artículo, veremos cómo realizar la misma tarea utilizando la herramienta de limpieza de disco incorporada (cleanmgr.exe). A diferencia del archivo por lotes, muestra una ventana de progreso con mensajes y una barra de progreso que le da una idea de cuánto tiempo llevará la operación.
Como ya sabrá por el artículo anterior sobre cómo "Limpiar el directorio temporal automáticamente en Windows 10", este es un directorio especial en Windows donde el sistema operativo almacena archivos temporales. Se supone que los archivos temporales se eliminan después de que el proceso que los creó se haya cerrado. Sin embargo, esto no sucede a menudo. Esto hace que el directorio temporal los almacene y aumente de tamaño llenando su unidad de disco con archivos que no necesita.
Puede verificar el contenido del directorio temporal actual usando una variable de entorno especial, %temperatura%
(% tmp% también funciona). Apunta al directorio con archivos temporales. Simplemente escriba "% temp%" o "% tmp%" sin comillas en la barra de direcciones del Explorador de archivos:El Liberador de espacio en disco admite ajustes preestablecidos a través de un par especial de argumentos de línea de comando, / SAGESET y / SAGERUN. Puede crear un ajuste preestablecido para eliminar solo el contenido del directorio temporal y poner un acceso directo en su carpeta de inicio. Por lo tanto, cada vez que inicie sesión en su cuenta de usuario, el directorio temporal se limpiará automáticamente. Le sugiero que lea los siguientes artículos antes de continuar:
- Argumentos de línea de comando de Cleanmgr.exe
- Crear un ajuste preestablecido para Cleanmgr (Liberador de espacio en disco)
El segundo artículo describe la idea detrás del truco que usaremos hoy.
Borrar el directorio temporal al iniciar con el Liberador de espacio en disco
- Abierto un símbolo del sistema elevado.
- Escriba el siguiente comando.
cleanmgr.exe / SAGESET: número
El número es un identificador único para su preset. Piense en ello como el nombre de su preset. Puede tener cualquier valor entre 0 y 65535.
Suponga que usa el número 100, por ejemplo: - Marque solo una opción "Archivos temporales" para almacenarlo como su preajuste "100":
- Haga clic en Aceptar para guardar el ajuste preestablecido con el número que ingresó desde el símbolo del sistema elevado.
Ahora, creemos un atajo para el ajuste preestablecido que creó.
- Haga clic con el botón derecho en el espacio vacío de su escritorio y seleccione Nuevo - Acceso directo en el menú contextual.
- En el cuadro de destino del acceso directo, escriba el siguiente comando:
cleanmgr.exe / SAGERUN: 100
Utilice el mismo número en lugar de 100 que utilizó con el conmutador SAGESET.
- Nombra tu acceso directo como "Borrar directorio temporal".
- Puede cambiar el icono de acceso directo si lo desea.
Voila, se crea el atajo. Cada vez que haga clic en él, vaciará su directorio temporal directamente.
Borrar el directorio temporal al iniciar con el Liberador de espacio en disco
- prensa Ganar + R teclas de método abreviado juntas en el teclado para abrir el cuadro de diálogo Ejecutar. Escriba o pegue lo siguiente en el cuadro Ejecutar:
shell: Inicio
El texto de arriba es un comando de shell especial lo que hace que el Explorador de archivos abra la carpeta de Inicio directamente.
- Copie o mueva el acceso directo que acaba de crear a la carpeta Inicio y listo.
A partir de ahora, el directorio Temp se limpiará cada vez que inicie sesión en su cuenta de usuario.
Eso es todo.