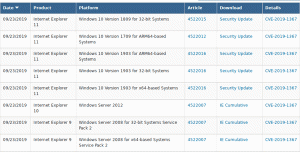Vea qué archivo iso de versión, compilación y edición de Windows 10 contiene
Cómo ver qué versión, compilación y edición de Windows 10 contiene un archivo iso.
Si tiene un archivo ISO cuyo nombre no le da idea de qué número de compilación, edición y plataforma admitida contiene, aquí hay un consejo rápido. Con la información de este artículo, podrá detectar qué versión de Windows está incluida en el archivo seleccionado.
Anuncio publicitario
Es posible que algunas imágenes iso ya incluyan la versión, compilación y amargura etiqueta en el nombre del archivo. Esto funciona bien para archivos iso oficiales descargados de la Sitio web de Microsoft. Sin embargo, es posible que tenga una imagen iso con un nombre de archivo genérico como Windows10.iso o incluso windows_setup.iso. En este caso, debe utilizar la herramienta DISM.
Esta publicación le mostrará cómo ver qué versión, compilación y edición de Windows 10 contiene un archivo iso usando la aplicación DISM.
Vea qué archivo iso de versión, compilación y edición de Windows 10 contiene
Para ver qué versión, compilación y edición de Windows 10 contiene el archivo iso, haga lo siguiente.
- Haga doble clic en el archivo iso para montarlo en el Explorador de archivos.

- Abra la carpeta "fuentes" y vea qué extensión tiene el archivo más grande por tamaño, llamado "Instalar". Puede ser install.wim o install.esd.
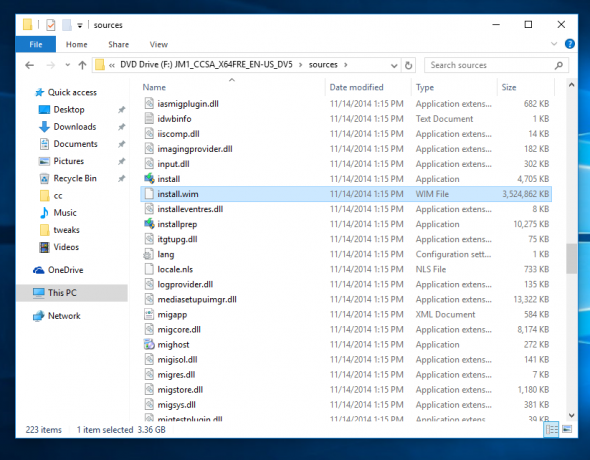
- Ahora mire la barra de direcciones y vea qué letra de unidad File Explorer asignó al archivo ISO abierto. En mi caso es F:
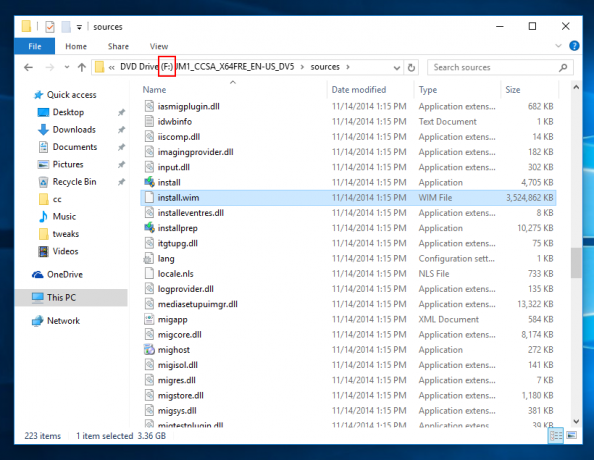
- Abra un símbolo del sistema elevado.
- Si tiene el archivo install.wim, escriba el siguiente comando:
dism / Get-WimInfo / WimFile: F: \ sources \ install.wim / index: 1. Reemplace F: con la letra apropiada después de la parte WimFile :.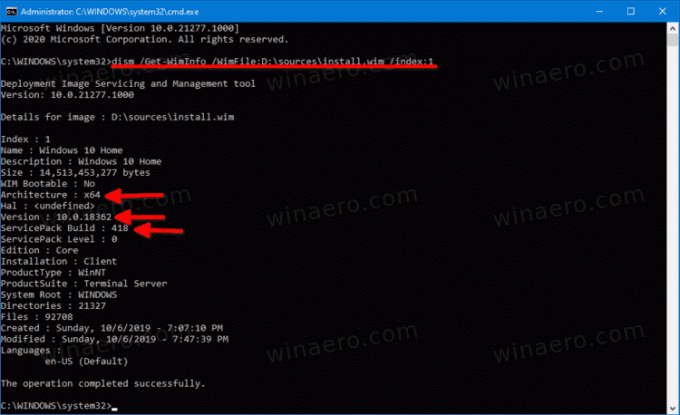
- Si tiene el archivo install.esd, escriba lo siguiente:
dism / Get-WimInfo / WimFile: F: \ sources \ install.esd / index: 1 - La herramienta DISM imprimirá la información detallada sobre el sistema operativo contenida en el archivo ISO, incluida la versión, el bitness (arquitectura), etc.
Estás listo. Aquí está el resultado de ejemplo para la imagen iso oficial de Windows 10 versión 1909.
Detalles de la imagen: D: \ sources \ install.wim Índice: 1. Nombre: Windows 10 Home. Descripción: Windows 10 Hogar. Tamaño: 14,513,453,277 bytes. WIM de arranque: No. Arquitectura: x64 Hal:Versión: 10.0.18362Compilación del ServicePack: 418 Nivel de ServicePack: 0. Edición: Core. Instalación: Cliente. ProductType: WinNT. ProductSuite: Terminal Server. Raíz del sistema: WINDOWS. Directorios: 21327. Archivos: 92708. Creado: Domingo, 10/6/2019 - 7:07:10 PM. Modificado: Domingo, 6/10/2019 - 7:47:39 PM. Idiomas: en-US (predeterminado) La operación se completó correctamente.
En el texto anterior, puede ver que el archivo ISO contiene Windows 10 de 64 bits con el 10.0.18362.418 número de construcción. Las líneas apropiadas están resaltadas.
Nota. Algunos archivos ISO de Windows 10 pueden combinar archivos de configuración de 32 y 64 bits. Esto se llama imagen ISO de arco múltiple. Si tiene una imagen ISO de este tipo, encontrará la carpeta "fuentes" en la siguiente ubicación:
x86 \ fuentes. x64 \ fuentes
Para un archivo ISO de arquitectura múltiple de este tipo, deberá ajustar los comandos DISM. Para uso de install.esd:
dism / Get-WimInfo / WimFile: F: \ x86 \ sources \ install.esd / index: 1-
dism / Get-WimInfo/ WimFile: F: \ x64 \ sources \ install.esd / index: 1
Los comandos para el archivo install.wim son los siguientes.
dism / Get-WimInfo / WimFile: F: \ x86 \ sources \ install.wim / index: 1dism / Get-WimInfo / WimFile: F: \ x64 \ sources \ install.wim / index: 1
Una imagen ISO con Install.esd en Windows 7
Si está ejecutando Windows 7 y desea verificar la versión de Windows del archivo ISO que contiene el archivo install.esd, esto no funcionará. La aplicación DISM en Windows 7 no admite archivos ESD. Le mostrará el siguiente mensaje de error.
Se intentó cargar un programa con un formato incorrecto.
El archivo de registro de DISM se puede encontrar en C: \ Windows \ Logs \ DISM \ dism.log
Para solucionar este problema, utilice el boot.wim archivo en lugar del install.esd. Esto le dará el resultado exacto.
Para encontrar la versión de Windows en ISO con install.esd en Windows 7, haga lo siguiente.
- Abra un símbolo del sistema como administrador.
- Ejecute el siguiente comando:
dism / Get-WimInfo / WimFile: F: \ sources \ boot.wim / index: 1. Corrija la letra de la unidad si es necesario.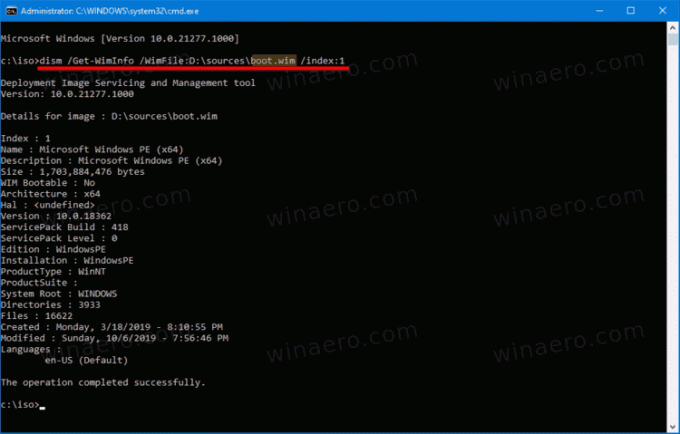
- Esto le mostrará la información máxima disponible para el sistema operativo contenida en la imagen ISO.
Eso es todo.