Habilitar WSL en Windows 10 Fall Creators Update
Si está utilizando la función WSL (Subsistema de Windows para Linux) en Windows 10, aquí tiene buenas noticias. Para habilitar WSL en Windows 10 Fall Creators Update, ya no es necesario activar el modo Desarrollador. Así es como se puede hacer.
Anuncio publicitario
En Windows 10 Fall Creators Update, la función WSL recibió muchas mejoras. Ya no requiere el modo de desarrollador y se puede habilitado en Windows Server además. Los cambios clave son los siguientes:
- WSL está fuera de Beta y su nombre, "Bash en Windows", ahora está en desuso.
- La capacidad de instalar múltiples distribuciones de Linux.
- La capacidad de instalar distribuciones de Linux usando Microsoft Store.
- La capacidad de ejecutar múltiples distribuciones de Linux simultáneamente.
- Soporte para dispositivos y puertos USB.
Ahora puede ejecutar la consola Bash en Windows sin que el modo de desarrollador esté habilitado. Aquí es cómo.
Para habilitar WSL en Windows 10 Fall Creators Update, Haz lo siguiente.
- Abre el Aplicación de configuración.
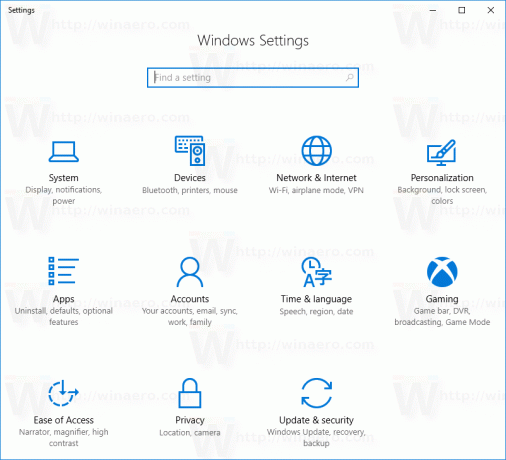
- Vaya a Aplicaciones -> Aplicaciones y funciones.

- Desplácese hacia abajo hasta el enlace Programas y características:
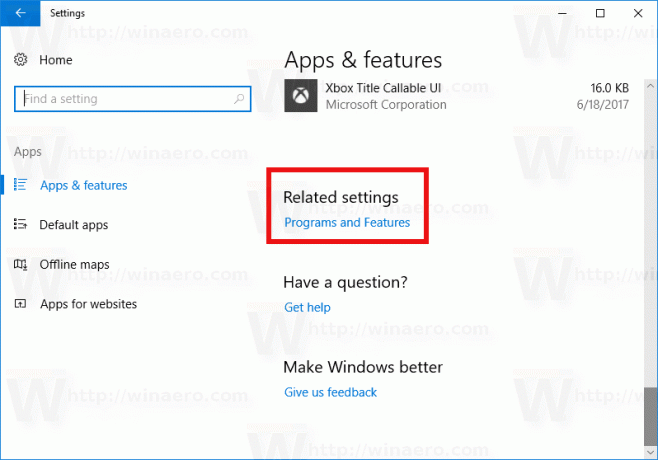
- Haga clic en el enlace. Se abrirá el cuadro de diálogo Programas y características.
- A la izquierda, haga clic en el enlace Activar o desactivar las funciones de Windows.

- El cuadro de diálogo Características de Windows aparecerá en la pantalla. Desplácese hacia abajo hasta la opción denominada Subsistema de Windows para Linux y habilítela como se muestra a continuación:
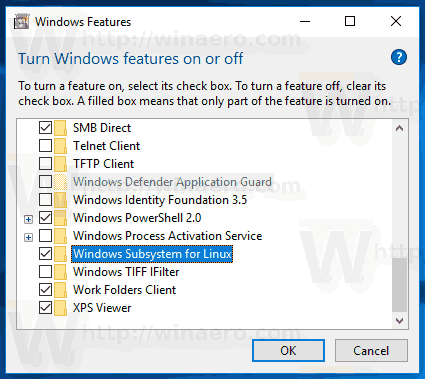
- Haga clic en Aceptar para aplicar los cambios que realizó. Windows instalará WSL:

- Reinicie el sistema operativo cuando se le solicite.

Finalmente, para probar la función WSL en acción, haga lo siguiente.
- Después de reiniciar, abra Microsoft Store y busque Linux. Obtendrá algo como esto:

- Elija la distribución deseada. ¡También puedes instalarlos todos! A continuación, se muestran algunos enlaces útiles:
Ubuntu | openSUSE Leap | SUSE Linux Enterprise Server
Puede encontrar más detalles en el siguiente artículo:
Instalar distribuciones de Linux desde Microsoft Store en Windows 10
Estás listo.
Puede utilizar una serie de aplicaciones y comandos de la consola Linux habituales, o instalar más aplicaciones de la forma tradicional de Ubuntu Linux. Por ejemplo, instalé uno de mis administradores de archivos favoritos, Midnight Commander, usando el comando
apt-get install mc
La aplicación funciona, pero sus teclas de acceso rápido no funcionan correctamente:
Eso es todo. Tiene una función de Subsistema de Windows para Linux en funcionamiento en Windows 10 Fall Creators Update.
