Mantenga la barra de tareas visible con el teclado táctil en Windows 10
De forma predeterminada, el teclado táctil aparece en la parte superior de la barra de tareas ocultándolo. Puede cambiar este comportamiento y hacer que la barra de tareas permanezca visible cuando el teclado táctil virtual aparezca en la pantalla. Esto se puede hacer con un simple ajuste del Registro.
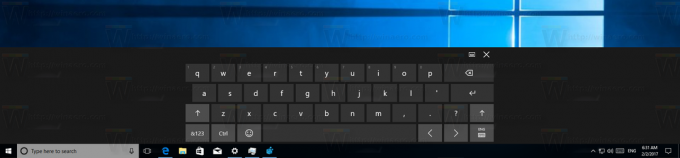 Esta función es nueva en Windows 10, por lo que no funcionará con versiones anteriores de Windows. Cuando se aplica, le permitirá cambiar entre aplicaciones usando la barra de tareas incluso si el teclado táctil está abierto. Esto puede ser útil en dispositivos con entrada de pantalla táctil. El ajuste realmente puede ahorrarle tiempo y aumentar su productividad. Esto es lo que tienes que hacer.
Esta función es nueva en Windows 10, por lo que no funcionará con versiones anteriores de Windows. Cuando se aplica, le permitirá cambiar entre aplicaciones usando la barra de tareas incluso si el teclado táctil está abierto. Esto puede ser útil en dispositivos con entrada de pantalla táctil. El ajuste realmente puede ahorrarle tiempo y aumentar su productividad. Esto es lo que tienes que hacer.
Para mantener la barra de tareas visible con el teclado táctil en Windows 10, aplique el ajuste del Registro como se describe a continuación.
Anuncio publicitario
- Abrir el editor del registro.
- Vaya a la siguiente clave de registro:
HKEY_LOCAL_MACHINE \ SOFTWARE \ Microsoft \ StigRegKey \ Typing \ TaskbarAvoidanceEnabled
Si dicha clave no existe en su Registro, simplemente créela.
Consejo: puedes acceder a cualquier clave de registro deseada con un clic. - Cree un nuevo valor DWORD de 32 bits llamado TaskbarAvoidanceEnabled y establezca su valor en 1. Nota: Incluso si eres ejecutando una versión de Windows de 64 bits, aún necesita crear un valor DWORD de 32 bits.
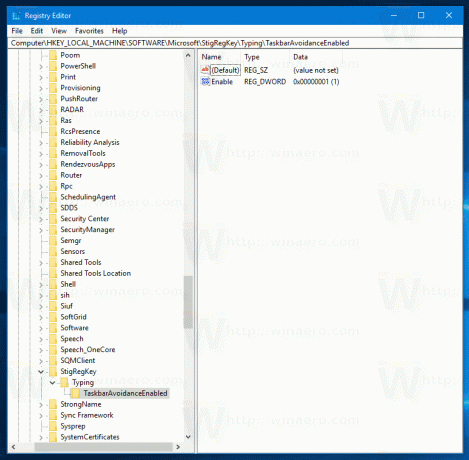
- Reinicie Windows 10.
Una vez hecho esto, el teclado táctil aparecerá sobre la barra de tareas, por lo que sus tareas en ejecución, aplicaciones ancladas, El reloj y el área de notificación (bandeja del sistema) permanecerán visibles y accesibles con un solo toque o hacer clic.
Para ahorrar tiempo, he creado archivos de registro listos para usar que puede descargar aquí:
Descargar archivos de registro
El ajuste de deshacer está incluido.
Puede ahorrar tiempo y utilizar Winaero Tweaker en su lugar. Viene con la siguiente característica:
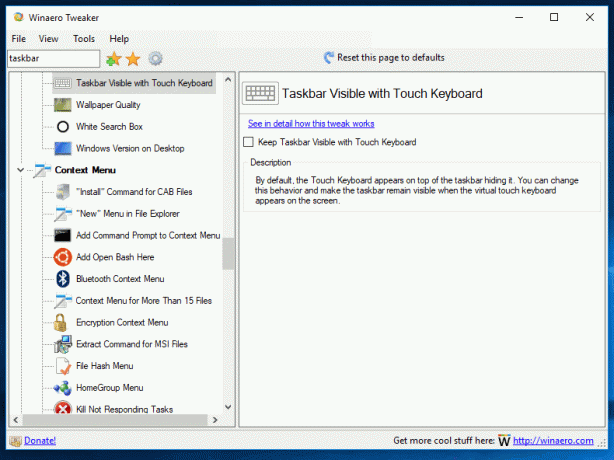
Puedes descargarlo aquí: Descarga Winaero Tweaker.
El teclado táctil es la aplicación integrada en Windows 10 para escribir con una pantalla táctil o un lápiz. Se incluye desde Windows XP Tablet PC Edition y ha sufrido varios cambios en Windows Vista, Windows 7 y Windows 8.
Inicialmente, el teclado táctil en Windows 10 era similar a uno disponible en Windows 8, pero cambió en Windows 10 build 10056, que fue una de las versiones preliminares. El estilo de la aplicación y el icono del área de notificación se actualizaron para que coincida con la apariencia moderna de Windows 10. A diferencia de Windows 8, donde el botón de la barra de tareas del teclado táctil se implementó como una barra de herramientas, en Windows 10, está integrado en el área de notificación.
Una mejora importante en Windows 10 es que el teclado táctil aparece automáticamente cuando toca dentro de un campo de texto en una aplicación Win32 / de escritorio. Para Windows 8.1, necesita una aplicación separada. Vea el siguiente artículo: Keyboard Opener abre y cierra automáticamente el teclado táctil de Windows en Windows 8



