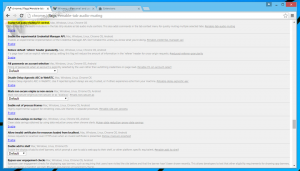Cambiar el nombre del dispositivo de audio en Windows 10
En Windows 10, hay una serie de opciones que puede usar para cambiar los sonidos para diferentes eventos del sistema, configurar dispositivos de entrada y salida, y más. A partir de Windows 10, Microsoft ha agregado la capacidad de cambiar el nombre de los dispositivos de audio a la aplicación Configuración.
Anuncio publicitario
Windows 10 introdujo un nuevo estilo de elementos y sus paneles / menús desplegables que se abren desde el área de notificación. Todos los subprogramas que se abren desde la bandeja del sistema son diferentes ahora. Esto incluye el panel de fecha / hora, el centro de actividades, el panel de red e incluso el control de volumen. Una vez que haga clic en el icono de sonido en la bandeja del sistema, el nuevo indicador de volumen aparecerá en la pantalla.

Nota: en varias situaciones, el icono de volumen se puede ocultar en la barra de tareas. Incluso cuando tenga todos los controladores instalados, el icono puede permanecer inaccesible. Si se ve afectado por este problema, consulte la siguiente publicación:
Solución: Falta el icono de volumen en la barra de tareas de Windows 10
Además del nuevo mezclador de volumen, hay una nueva opción disponible a partir de Windows 10 Build 17093 y superior. Una nueva página en la aplicación Configuración permite ajustar el nivel de volumen del sonido para cada aplicación activa. Además, permite especificar diferentes dispositivos de audio para ejecutar aplicaciones de forma individual. La aplicación de configuración actualizada le permite elegir qué dispositivo de salida de audio usar de forma predeterminada en el sistema operativo. Las PC, portátiles y tabletas modernas pueden utilizar altavoces clásicos, auriculares Bluetooth y muchos otros dispositivos de audio que puede conectar simultáneamente.
Para su comodidad, puede asignar nombres significativos a sus dispositivos de audio. Así es como se puede hacer.
Para cambiar el nombre de un dispositivo de audio en Windows 10,
- Abre el Aplicación de configuración.
- Vaya a Sistema -> Sonido.
- A la derecha, desplácese hasta el dispositivo (Salida o Entrada) que desea cambiar de nombre.
- Clic en el enlace Propiedades del dispositivo.

- En la página siguiente, escriba un nuevo nombre para su dispositivo y haga clic en el Rebautizar botón.

Estás listo. Repita los pasos anteriores para todos los dispositivos a los que desee cambiarles el nombre.
Alternativamente, puede usar la aplicación clásica del Panel de control para cambiar el nombre de sus dispositivos de audio.
Cambiar el nombre de un dispositivo de audio con el panel de control
- Abre el clásico Panel de control aplicación.
- Vaya a Panel de control \ Hardware y sonido.
- Clickea en el Sonido icono.

- Para cambiar el nombre de un dispositivo de reproducción, cambie al Reproducción pestaña y seleccione el dispositivo en la lista.
- Clickea en el Propiedades botón.

- En el siguiente cuadro de diálogo, escriba un nuevo nombre para su dispositivo y haga clic en Solicitar, luego OK.

- Para cambiar el nombre de un dispositivo de grabación, cambie al Grabación pestaña.
- Seleccione el dispositivo al que desea cambiarle el nombre y haga clic en Propiedades.
- Especifique un nuevo nombre para el dispositivo, luego haga clic en Solicitar, y OK.
Estás listo.
Consejo: utilice lo siguiente RunDLL32 comandos para ahorrar tiempo:
-
rundll32.exe shell32.dll, Control_RunDLL mmsys.cpl,, 0- abra directamente el subprograma de sonido en la pestaña Reproducción -
rundll32.exe shell32.dll, Control_RunDLL mmsys.cpl,, 1- abra directamente el subprograma de sonido en la pestaña Grabación
Artículos relacionados:
- Configurar el dispositivo de salida de audio para aplicaciones individualmente en Windows 10
- Cómo cambiar el dispositivo de audio predeterminado en Windows 10
- Cómo habilitar el audio mono en Windows 10
- Cómo cambiar el canal de audio del narrador en Windows 10