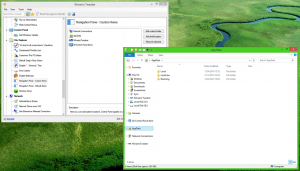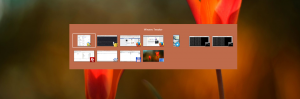Eliminar el menú contextual de OneDrive en Windows 10
OneDrive es la solución de almacenamiento de documentos en línea creada por Microsoft que se incluye como un servicio gratuito con Windows 10. Puede usarse para almacenar sus documentos y otros datos en línea en la nube. Las compilaciones recientes de Windows 10 incluyen una serie de entradas del menú contextual, incluido "Mover a OneDrive". Si no está contento de verlos, aquí le mostramos cómo deshacerse del menú contextual de OneDrive.
OneDrive se incluye con Windows desde Windows 8. Es la solución todo en uno creada por Microsoft para brindar al usuario la capacidad de tener los mismos archivos en cada PC con la que inicie sesión con su cuenta de Microsoft. Anteriormente conocido como SkyDrive, el servicio fue rebautizado hace algún tiempo.
También ofrece sincronización de datos almacenados en todos sus dispositivos. "Archivos a pedido"es una función de OneDrive que puede mostrar versiones de marcadores de posición de archivos en línea en su directorio local de OneDrive incluso si no se sincronizaron y descargaron. La función de sincronización en OneDrive se basa en la cuenta de Microsoft. Para usar OneDrive, primero debe crear uno. Además de OneDrive, la cuenta de Microsoft se puede usar para iniciar sesión en Windows 10, Office 365 y la mayoría de los servicios de Microsoft en línea.
Cuando tengas OneDrive instalado y ejecutándose en Windows 10, agrega un Mover a OneDrive comando de menú contextual disponible para archivos en ciertas ubicaciones incluidas en su perfil de usuario como Escritorio, Documentos, Descargas, etc.
Puede usarlo para mover el archivo seleccionado a su carpeta OneDrive en línea. Si OneDrive no se está ejecutando, la entrada Mover a OneDrive no está visible. Dentro de la carpeta OneDrive, el menú contextual incluye un conjunto de comandos adicionales de OneDrive.
A continuación, se explica cómo eliminar el comando del menú contextual de OneDrive sin detener la ejecución de OneDrive en segundo plano. Debes iniciar sesión con una cuenta administrativa continuar.
Para eliminar el menú contextual de OneDrive en Windows 10,
- Abre el Aplicación del editor del registro.
- Vaya a la siguiente clave de registro.
HKEY_LOCAL_MACHINE \ SOFTWARE \ Microsoft \ Windows \ CurrentVersion \ Shell Extensions \ Blocked
Vea cómo ir a una clave de registro con un clic. Si falta esta clave, créela manualmente.
- A la derecha, cree un nuevo valor de cadena aquí llamado
{CB3D0F55-BC2C-4C1A-85ED-23ED75B5106B}. Deje su valor de datos vacío. - Ahora, reiniciar el shell del explorador o cerrar sesión e iniciar sesión nuevamente a su cuenta de usuario.
El CLSID {CB3D0F55-BC2C-4C1A-85ED-23ED75B5106B} representa la extensión de shell que implementa el OneDrive comandos. Al colocar su nombre debajo de la clave HKEY_LOCAL_MACHINE \ SOFTWARE \ Microsoft \ Windows \ CurrentVersion \ Shell Extensions \ Blocked, evita que el Explorador de archivos lo cargue, por lo que la entrada del menú contextual desaparece para todos los usuarios!
Para ahorrar tiempo, puede descargar los siguientes archivos de registro listos para usar.
Descargar archivos de registro
El ajuste de deshacer está incluido.
Alternativamente, puede eliminar el menú contextual de OneDrive solo para el usuario actual (su cuenta de usuario personal). Esto eliminará las entradas de OneDrive solo para usted y las conservará para otros usuarios de su computadora.
Eliminar el menú contextual de OneDrive solo para el usuario actual
- Abre el Aplicación del editor del registro.
- Vaya a la siguiente clave de registro.
HKEY_CURRENT_USER \ Software \ Microsoft \ Windows \ CurrentVersion \ Shell Extensions \ Blocked
Vea cómo ir a una clave de registro con un clic. Si falta esta clave, créela manualmente.
- A la derecha, cree un nuevo valor de cadena aquí llamado
{CB3D0F55-BC2C-4C1A-85ED-23ED75B5106B}. Deje su valor de datos vacío. - Ahora, reiniciar el shell del explorador o cerrar sesión e iniciar sesión nuevamente a su cuenta de usuario.
Los archivos de registro listos para usar se pueden descargar desde aquí:
Descargar archivos de registro
Eso es todo.