Establecer cuándo Storage Sense debe eliminar archivos en la carpeta de descargas
Como ya sabrá, Windows 10 incluye la capacidad de eliminar automáticamente archivos en su Papelera de reciclaje, eliminar archivos temporales y archivos en la carpeta Descargas para liberar espacio en el disco. A partir de Windows 10 versión 1809, la capacidad de eliminar el contenido de la carpeta Descargas se agrega a la función Storage Sense. En las compilaciones recientes de Windows 10, puede configurar Storage Sense para eliminar automáticamente los archivos en la carpeta Descargas si se han almacenado allí por más de la cantidad específica de días. Aquí es cómo.
Anuncio publicitario
Storage Sense es una adición moderna y agradable al Liberador de espacio en disco. Le permite mantener ciertas carpetas evitando que crezcan demasiado y limpiarlas automáticamente. La función Storage Sense se puede encontrar en Configuración, en Sistema -> Almacenamiento.
Sentido de almacenamiento puede ser usado
para eliminar archivos de registro de actualización de Windows, archivos de informe de errores de Windows creados por el sistema, archivos temporales de antivirus de Windows Defender, miniaturas, archivos temporales de Internet, controlador de dispositivo paquetes, DirectX Shader Cache, archivos de programa descargados, archivos de optimización de entrega, archivos de registro del sistema antiguo, archivos de volcado y minivolcado de memoria de errores del sistema, archivos de actualización temporales de Windows, y más.Si bien puedes borrar el Carpeta de descargas manualmente, puede automatizar este proceso (y olvidarse de él). A continuación se explica cómo se puede hacer con la función Storage Sense de Windows 10.
Establecer cuándo Storage Sense debe eliminar archivos en la carpeta de descargas
- Abierto Ajustes.
- Vaya a Sistema - Almacenamiento.
- Enciende el Sentido de almacenamiento opción a la derecha.

- A la derecha, haga clic en el Configure Storage Sense o ejecútelo ahora Enlace.
- En la página siguiente, navegue hasta el Archivos temporales sección.
- Seleccione la opción Nunca (predeterminado), 1 día, 14 días, 30 días o 60 días de la lista desplegable debajo Eliminar archivos en mi carpeta de Descargas si han estado allí por más de.

Estás listo.
La misma opción se puede configurar con un ajuste de registro
Un ajuste de registro
- Abre el Aplicación del editor del registro.
- Vaya a la siguiente clave de registro.
HKEY_CURRENT_USER \ Software \ Microsoft \ Windows \ CurrentVersion \ StorageSense \ Parameters \ StoragePolicy
Vea cómo ir a una clave de registro con un clic.
- A la derecha, modifique o cree un nuevo valor DWORD de 32 bits llamado 32. Configúrelo en 1 para habilitar la función de limpieza automática para la carpeta Descargas. Se debe usar un dato de valor de 0 para deshabilitarlo.
Nota: Incluso si eres ejecutando Windows de 64 bits aún debe crear un valor DWORD de 32 bits. - Ahora, modifique o cree un nuevo valor DWORD de 32 bits llamado 512. Configúrelo en 1, 10, 30 o 60 en decimal para el número de días deseado.

- Para que los cambios realizados por el ajuste del Registro surtan efecto, debe desconectar e inicie sesión en su cuenta de usuario.
Finalmente, puede forzar el establecimiento de la cantidad específica de días con la Política de grupo. Es posible a partir de Windows 10 build 18282.
Uso de la política de grupo
Si está ejecutando Windows 10 Pro, Enterprise o Education edición, puede utilizar la aplicación Editor de políticas de grupo local para configurar las opciones mencionadas anteriormente con una GUI.
- prensa Ganar + R teclas juntas en su teclado y escriba:
gpedit.msc
Presione Entrar.

- Se abrirá el Editor de políticas de grupo. Ir a Configuración del equipo \ Plantillas administrativas \ Sistema \ Sentido de almacenamiento.
- Habilite la opción de política Configurar el umbral de limpieza de Storage Storage Downloads.
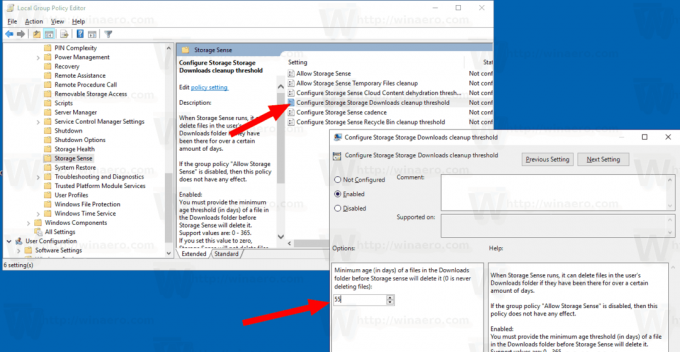
- Establezca el número de días deseado en el Opciones: caja. Ingrese un número entre 0 y 365 para el número de días que desee. Se configurará para todos los usuarios de su computadora.
Si su edición de Windows 10 no incluye la aplicación Editor de políticas de grupo local (gpedit.msc), puede aplicar un ajuste en el Registro. Funciona en todas las ediciones del sistema operativo.
Aplicar un ajuste de registro
- Abre el Aplicación del editor del registro.
- Vaya a la siguiente clave de registro.
HKEY_LOCAL_MACHINE \ SOFTWARE \ Políticas \ Microsoft \ Windows \ StorageSense
Vea cómo ir a una clave de registro con un clic.
- A la derecha, modifique o cree un nuevo valor DWORD de 32 bits ConfigStorageSenseDownloadsCleanupThreshold.
Nota: Incluso si eres ejecutando Windows de 64 bits aún debe crear un valor DWORD de 32 bits. - Establezca su valor en un número entre 0 y 365 en decimal para la cantidad de días que desee.
- Reinicie Windows 10.
Para deshacer el cambio, elimine el ConfigStorageSenseDownloadsCleanupThreshold valor y reinicie el sistema operativo.
Eso es todo.
