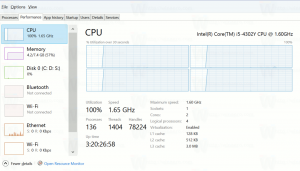Cambiar iconos de bibliotecas predeterminadas en Windows 10
Hoy, veremos cómo cambiar los íconos de las bibliotecas predeterminadas en Windows 10 como Documentos, Imágenes, Música, Videos, etc. Windows 10 no viene con una opción para cambiarlos, pero aún es posible. Veamos las instrucciones paso a paso para cambiar sus iconos.
Anuncio publicitario
Windows 10 le permite personalizar los iconos de las bibliotecas personalizadas que creó usted mismo. Pero el botón para cambiar el icono no está disponible en las propiedades de las bibliotecas predeterminadas con las que viene Windows 10. Para cambiar los iconos de las bibliotecas predeterminadas, necesita hacer un truco con sus archivos .library-ms.
Para cambiar los iconos de las bibliotecas predeterminadas en Windows 10, debe hacer lo siguiente.
- Abra el Explorador de archivos y vaya a la siguiente carpeta:
c: \ Users \ SU NOMBRE DE USUARIO \ AppData \ Roaming \ Microsoft \ Windows \ Libraries \
En esa carpeta, Windows 10 almacena todos los archivos de la biblioteca. Puede copiar y pegar la siguiente línea en la barra de direcciones del Explorador para abrir esta carpeta directamente:
% appdata% \ Microsoft \ Windows \ Libraries.

- Abra el Bloc de notas.
 Arrastre y suelte el archivo de la biblioteca cuyo icono desea cambiar del Explorador de archivos al Bloc de notas. Debe comenzar a arrastrar el ícono de la Biblioteca desde el Explorador, arrástrelo primero sobre el ícono del Bloc de notas en la barra de tareas y cuando el Bloc de notas esté enfocado, suéltelo dentro de la ventana del Bloc de notas. El contenido del archivo de la biblioteca se abrirá en el Bloc de notas:
Arrastre y suelte el archivo de la biblioteca cuyo icono desea cambiar del Explorador de archivos al Bloc de notas. Debe comenzar a arrastrar el ícono de la Biblioteca desde el Explorador, arrástrelo primero sobre el ícono del Bloc de notas en la barra de tareas y cuando el Bloc de notas esté enfocado, suéltelo dentro de la ventana del Bloc de notas. El contenido del archivo de la biblioteca se abrirá en el Bloc de notas:
- Busque la línea que contiene el "
"porción. 
- Reemplazar el texto entre
y cadenas con la ruta completa al nuevo icono:
- Guarde el archivo y reiniciar el Explorador de archivos. Alternativamente, usted puede cerrar sesión e inicie sesión nuevamente en su cuenta de usuario. El nuevo icono aparecerá en la carpeta Bibliotecas. En mi caso, cambié el icono de la biblioteca Documentos.

Si bien esta operación no es compleja, requiere una gran cantidad de pasos para completarse. No está claro por qué Microsoft bloqueó la capacidad de cambiar el ícono de las Bibliotecas integradas. Puede cambiar fácilmente el icono de una biblioteca personalizada de sus propiedades. Hay un botón especial Cambiar el ícono disponible:

Pero si abre las propiedades de cualquier biblioteca predeterminada, este botón está deshabilitado:
Entonces, es por eso que debe seguir el procedimiento descrito anteriormente.
Alternativamente, puede usar mi herramienta gratuita, bibliotecario. Le permitirá cambiar el icono de CUALQUIER biblioteca en Windows 10, Windows 8.1 / Windows 8 y Windows 7. Viene con la siguiente interfaz de usuario:
Haga clic con el botón derecho en una biblioteca cuyo icono desee cambiar y seleccione "Cambiar ..." en el menú contextual:
En el siguiente cuadro de diálogo, haga clic en el botón "Cambiar icono".
En Windows 10, será necesario cerrar sesión y volver a iniciar sesión para aplicar el icono. O puede reiniciar Explorer.
Voila:
El mismo truco se puede hacer en Windows 8 y Windows 8.1.
Consejo: para su conveniencia, puede mover bibliotecas por encima de esta PC en el panel de navegación del Explorador de archivos.