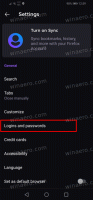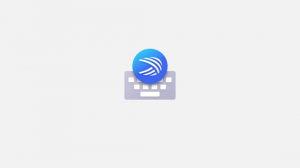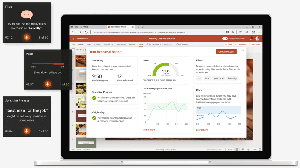Desactivar Reiniciar aplicaciones automáticamente después de iniciar sesión en Windows 10
Cómo apagar o encender automáticamente las aplicaciones después de iniciar sesión en Windows 10
A partir de Windows 10 Fall Creators Update, el sistema operativo puede volver a abrir automáticamente las aplicaciones que se estaban ejecutando antes del apagado o reinicio. Esta característica fue considerada por muchos usuarios como controvertida, por lo que Microsoft finalmente agregó una opción separada para evitar que el sistema operativo reinicie las aplicaciones.
Si está siguiendo el desarrollo de Windows 10 y los artículos de este blog, es posible que esté familiarizado con todos los cambios realizados en Windows 10. Uno de ellos fue la capacidad de volver a iniciar todas las aplicaciones en ejecución después de reiniciar el sistema operativo una vez que se instalaron todas las actualizaciones. Empezando con Windows 10 compilación 17040, había una opción, Usar mi información de inicio de sesión para finalizar automáticamente la configuración de mi dispositivo después de una actualización o reinicio
en Configuración> Cuentas de usuario> Opciones de inicio de sesión. Cuando estaba deshabilitado, se suponía que debía evitar que Windows 10 reiniciara automáticamente las aplicaciones.Sin embargo, esta opción estaba mal explicada y confundió a muchos usuarios. Además, no funcionó como se esperaba. Cuando la opción estaba deshabilitada, también impedía que el sistema operativo completara la instalación de actualizaciones.
Finalmente, Microsoft ahora ha separado esa única opción en dos conmutadores diferentes. Además de Usar mi información de inicio de sesión para finalizar automáticamente la configuración de mi dispositivo después de una actualización o reinicio, Windows 10 incluye una nueva opción Guardar automáticamente mis aplicaciones reiniciables cuando cierro sesión y las reinicio después de iniciar sesión. He aquí cómo usarlo.
Para desactivar las aplicaciones de reinicio automático después de iniciar sesión en Windows 10,
- Abre el Aplicación de configuración.
- Vaya a Cuentas -> Opciones de inicio de sesión.
- A la derecha, vaya a la Reiniciar aplicaciones sección.
- Apaga la opción Guardar automáticamente mis aplicaciones reiniciables cuando cierro sesión y las reinicio después de iniciar sesión.
- La opción se puede volver a habilitar en cualquier momento posterior.
Estás listo.
Alternativamente, puede aplicar un ajuste del Registro para deshabilitar o habilitar la función 'Reiniciar aplicaciones automáticamente después de iniciar sesión' en Windows 10. Haz lo siguiente.
Desactive las aplicaciones de reinicio automático después de iniciar sesión con un ajuste de registro
- Abre el Aplicación del editor del registro.
- Vaya a la siguiente clave de registro.
HKEY_CURRENT_USER \ SOFTWARE \ Microsoft \ Windows NT \ CurrentVersion \ WinlogonVea cómo ir a una clave de registro con un clic. - A la derecha, modifique o cree un nuevo valor DWORD de 32 bits Reiniciar aplicaciones.
Nota: Incluso si eres ejecutando Windows de 64 bits aún debe crear un valor DWORD de 32 bits.
Establezca sus datos de valor en 0 para deshabilitar la función. - Un dato de valor de 1 lo habilitará.
Para ahorrar tiempo, puede descargar estos archivos de registro listos para usar:
Descargar archivos de registro
¡Eso es todo!
Como referencia, consulte los artículos anteriores relacionados con el tema.
- Deshabilitar el inicio automático de aplicaciones en Windows 10
- Cómo iniciar sesión automáticamente después de reiniciar Windows 10