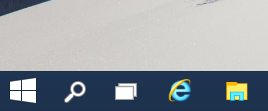Cambiar el icono de la carpeta de bibliotecas en Windows 10
Hoy veremos cómo cambiar el icono del Bibliotecas carpeta visible en el Explorador de archivos. Windows 10 no viene con una opción para cambiarlo, pero aún es posible.
Anuncio publicitario
Bibliotecas es una carpeta especial en Windows, introducida en Windows 7. Le permite crear bibliotecas: carpetas especiales que pueden agregar archivos de varias carpetas diferentes y mostrarlos en una vista única y unificada. Una biblioteca es una ubicación indexada, lo que significa que la búsqueda de Windows se completará más rápido en una biblioteca en comparación con una carpeta normal no indexada. En Windows 7, cuando abrió el Explorador con el mouse, abrió la carpeta Bibliotecas.
De forma predeterminada, Windows 10 viene con las siguientes bibliotecas:
- Documentos
- Música
- Imágenes
- Videos
- Rollo de la cámara
- Imágenes Guardadas

Nota: Si la carpeta Bibliotecas no está visible en su Explorador de archivos, consulte el artículo:
Habilitar bibliotecas en el panel de navegación del Explorador de archivos en Windows 10
Si está aburrido con el icono predeterminado de la carpeta de bibliotecas, haga lo siguiente para cambiarlo.
Para cambiar el icono de la carpeta Bibliotecas en Windows 10, Haz lo siguiente.
- Abierto Editor de registro.
- Vaya a la siguiente clave de registro:
HKEY_CURRENT_USER \ Software \ Classes \ CLSID \ {031E4825-7B94-4dc3-B131-E946B44C8DD5}Propina: Cómo saltar a la clave de registro deseada con un clic. Si no tiene dicha clave, puede crearla manualmente.
El nombre de la ruta es un GUID que describe la carpeta virtual de Bibliotecas, por lo que una vez que la cree aquí, podrá personalizar la carpeta. Cualquier cambio que realice aquí, p. Ej. un icono personalizado que vamos a establecer, afectará solo a su cuenta de usuario. Otras cuentas de usuario no tendrán este cambio. -
Aquí, puede tener la subclave DefaultIcon. Si falta allí, créelo usted mismo.
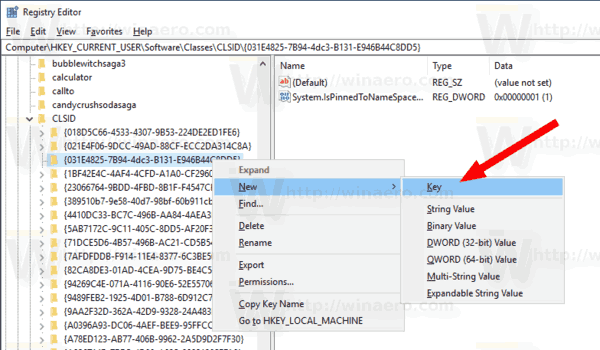
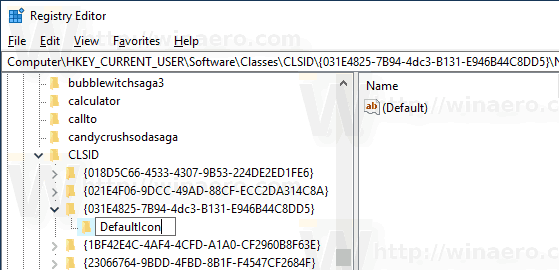
- Bajo la llave
HKEY_CURRENT_USER \ Software \ Classes \ CLSID \ {031E4825-7B94-4dc3-B131-E946B44C8DD5} \ DefaultIcon, establezca el valor de cadena predeterminado (vacío) a la derecha de la ruta completa al archivo de icono que desea establecer.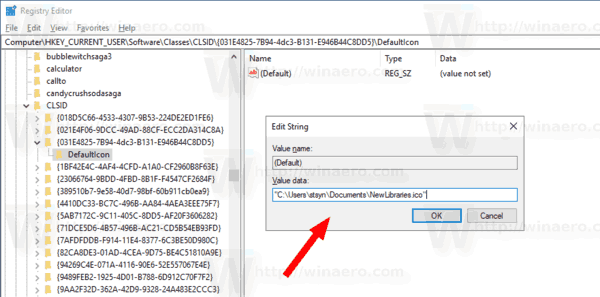
- Para que los cambios realizados por el ajuste del Registro surtan efecto, debe desconectar e inicie sesión en su cuenta de usuario. Alternativamente, puede reiniciar el shell del explorador.
Voila, la aplicación Explorador de archivos utilizará su icono personalizado en lugar del predeterminado.
Antes: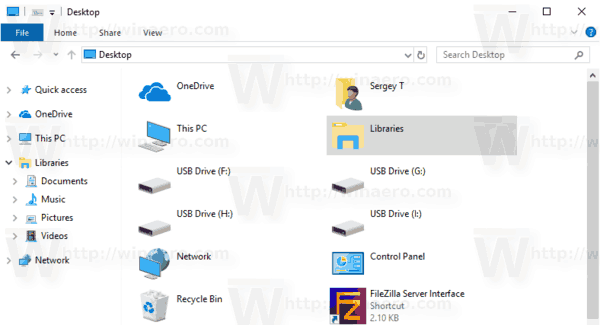
Después:
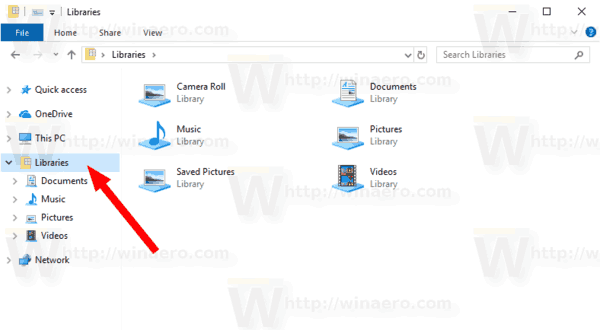
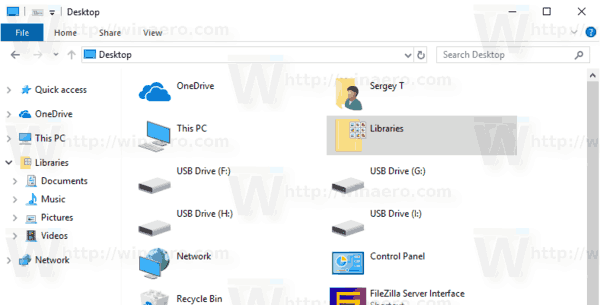
En lugar de la ruta completa al archivo de icono, puede utilizar iconos de archivos del sistema. Por ejemplo, si establece el parámetro de cadena en el siguiente valor:
imageres.dll, -1024
Luego, el icono se establecerá en el antiguo icono de Favoritos. Ver la captura de pantalla:
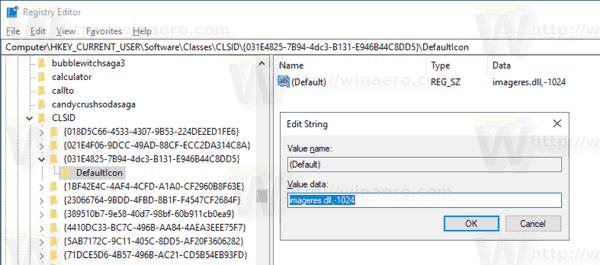
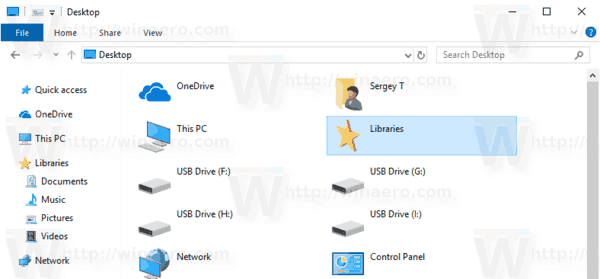
Eso es todo.
Artículos de interés:
- Cambiar iconos de bibliotecas predeterminadas en Windows 10
- Cómo agregar bibliotecas al acceso rápido en Windows 10
- Cómo agregar el icono de escritorio de bibliotecas en Windows 10
- Cómo mover bibliotecas por encima de esta PC en Windows 10
- Haga que Explorer abra bibliotecas en lugar de acceso rápido en Windows 10
- Establecer la ubicación de almacenamiento predeterminada para la biblioteca en Windows 10
- Cómo reordenar carpetas dentro de una biblioteca en Windows 10
Puede agregar o eliminar los siguientes menús contextuales de la biblioteca:
- Eliminar Incluir en el menú contextual de la biblioteca en Windows 10
- Agregar icono de cambio al menú contextual de la biblioteca en Windows 10
- Agregar Optimizar biblioteca para el menú contextual en Windows 10
- Agregar Establecer ubicación de almacenamiento al menú contextual de la biblioteca en Windows 10